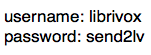Beginnersgids: Difference between revisions
| Line 140: | Line 140: | ||
== Uploaden == |
== Uploaden == |
||
:<i> |
:<i>Meer informatie op de Engelstalige pagina: [[How to Send Your Recording]]</i> |
||
Tenzij het eerste bericht van je project iets anders zegt, gebruik je de LV-uploader om je bestand in te sturen. |
|||
Unless the top post of your project requests a different method, please use the LV Uploader: |
|||
: [http://upload.librivox.org http://upload.librivox.org] |
: [http://upload.librivox.org http://upload.librivox.org] |
||
[[Image:Login.png]] |
[[Image:Login.png]] |
||
:(Als je moeite hebt om dit plaatje te lezen, vraag er dan naar op het forum.) |
|||
:(If you have trouble reading the image above, please message an admin) |
|||
(Als je de afbeelding hierboven niet kunt lezen, stuur een berichtje naar een admin) |
|||
* <b>Before you upload</b>, you'll have to <b>select the project MC's name</b> from a list so your file will go to the right folder. (That's the Meta-Coordinator, MC, not the Book Coordinator, BC -- they can be two different people.) If you're sending a test file, follow your BC's instructions or call it yourname.mp3 and select "xx - Non-project files" from the uploader's MC drop-down list. |
|||
* Je zult de MC moeten kiezen uit een lijst, zodat je bestand op de juiste plek op de server terecht komt. |
|||
** <b>How to find the project's MC</b>: Each project thread title has the MC initials at the end. Example: "[SCIENCE] The Voyage of the Beagle by Darwin - ks" Find those initials in the Uploader's drop-down list of MCs (in this example: "ks - gypsygirl") |
|||
** Voor een test kies je hier <b>tests - tests</b>. |
|||
* When the upload is complete, a link to your file will appear. |
|||
** In sommige gevallen zal de boekcoördinator je vragen je bestand te sturen naar <b>xx - Non-project files</b>. |
|||
** Maar meestal stuur je het bestand naar de Metacoördinator van je project. Je vindt de afkorting van haar of hem in de titel van je project. Als voorbeeld dit project "[DUTCH] Andersen's sprookjes en vertellingen -lz". De Metacoördinator staat op het eind, in dit geval -lz. Je kiest in de lijst voor <b>lz - lezer</b> |
|||
* Klik op Upload File en heb vervolgens heel veel geduld. Het opsturen kost heel wat tijd, en het is mogelijk dat al die tijd helemaal niets gebeurd. Maar uiteindelijk zal in het inzetschermpje een tekst verschijnen met een link. |
|||
* Kopieer deze link naar een berichtje in de forumdraad, zodat de medewerkers weten dat je het bestand hebt opgestuurd. |
|||
== Posting == |
== Posting == |
||
Revision as of 05:33, 9 March 2012
- Deze gids is ook beschikbaar in het Engels / This guide is also available in English
- Deze gids is ook beschikbaar in het Portugees / Este guia também está disponível em português
- Deze gids is ook beschikbaar in het Spaans / Esta guía tambien existe en español
- Deze gids is ook beschikbaar in het Frans / Ce guide est également disponible en Français
Deze gids is gemaakt om beginnende vrijwilligers op weg te helpen met het opnameproces. Wij gaan ervan uit dat technische kennis onder de vrijwilligers varieert, dus we hebben geprobeerd om deze gids zo duidelijk en volledig mogelijk te maken. Vervolgpagina's zijn altijd Engelstalig.
De voorbereiding
Om opnames te kunnen maken, heb je een microfoon en audiosoftware nodig. Bij onze vrijwilligers is de meest gebruikelijke combinatie een digitale (USB) microfoon, aangesloten op een computer en het gratis audioprogramma Audacity.
Hardware
- Meer informatie op de Engelstalige pagina: User-Recommended Equipment
Om op te nemen heb je een computer nodig en een opnameapparaat. Dat kan zijn een microfoon die je rechtstreeks op de computer aansluit, of een apart digitaal opnameapparaat.
- Microfoons: Een microfoon kan analoog of digitaal zijn. Een analoge microfoon wordt aangesloten op de geluidskaart van de computer (de roze ronde aansluiting). Omdat gebruik wordt gemaakt van de geluidskaart, zal deze dus invloed hebben op de opname kwaliteit. Een digitale microfoon wordt aangesloten op een USB-poort (platte aansluiting). Omdat de geluidskaart niet wordt gebruikt voor de opname zal de kwaliteit beter zijn. Zowel bij de analoge als bij de digitale microfoons zijn er twee typen:
- Desktop microfoon: Deze staat los op je bureau. De goedkoopste microfoon die op grote schaal wordt gebruikt op LibriVox is de Logitech USB Desktop microfoon (PN 980186-0403). Deze kost ongeveer 30 Euro, een heel goede prijs-prestatieverhouding. Naar onze mening is dit de beste ‘eerste’ microfoon die je kunt kopen. Later kun je altijd nog upgraden naar bijvoorbeeld een Samson microfoon (Q1U voor 50 Euro of C01U voor 80 Euro), die een wat rijker geluid geven.
- Headset microfoon: Deze zit dus vast aan je koptelefoon, waardoor de afstand van je mond tot de microfoon altijd dezelfde is. De meest gebruikte headset microfoons bij LibriVox komen ook van Logitech. De modellen volgen elkaar snel op. De prijs ligt meetal tussen de 50 en 80 Euro. De kwaliteit is echter minder goed als bij de goedkopere desktop microfoon.
- Digitale opnameapparaten: Dit is een apparaat waarmee in het apparaat zelf geluidsopnamen worden gemaakt en opgeslagen. Deze opnamen worden vervolgens overgezet naar de computer waar de opname kan worden nabewerkt. Let bij de aanschaf op dat het opnameapparaat een bestandtype ondersteunt dat door de software kan worden bewerkt. Let er ook op dat het apparaat een redelijke geluidskwaliteit heeft.
Software
- Meer informatie op de Engelstalige pagina: Audacity 1-2-3
Veel mensen zijn bang dat ze niet technisch genoeg zijn om goede opnames te maken. Dat valt erg mee: anders zouden er niet zoveel mensen zijn die bij LibriVox werken. De meeste vrijwilligers hebben geen enkele technische achtergrond.
De meeste vrijwilligers op LibriVox gebruiken Audacity. De laatste stabiele versie is 1.2.6 maar we adviseren je gebruik te maken van de beta-versie 1.3.12, omdat deze op verschillende punten sterk verbeterd is. Deze versie zou niet zo stabiel zijn als de oude versie, maar veel van onze vrijwilligers gebruiken de beta-versie probleemloos. Als je hulp nodig hebt bij de installatie van Audacity, kun je Audacity 1-2-3 raadplegen
Sommige vrijwilligers gebruiken GarageBand, of Wavepad. Zie Software We Use voor meer adviezen en tips over de software die je misschien al hebt.
Er zijn nog meer mogelijkheden, maar in deze gids beperken we ons tot de meest gebruikelijke (en directe) methode: opnemen op de computer, editen van de opname en verzenden van de bestanden via Internet.
Testopname
- Meer informatie op de Engelstalige pagina: 1-Minute Test
Voordat je je eerste echte opname gaat maken, adviseren we je een testopname te maken en deze te plaatsen op het forum Listeners & Editors wanted. Daar krijg je opbouwende kritiek van een van onze vrijwilligers. Als je het onderwerp van je inzending begint met [DUTCH], krijg je je antwoord in het Nederlands. Op de pagina 1-Minute Test staat een Engelstalige tekst die je voor de test kunt gebruiken. Als je in het Nederlands wilt werken, kies dan zelf een stukje tekst. Zorg wel dat er woorden inzitten met een P.
Maar voor dat je je testopname maakt: lees eerst deze pagina verder af. Er staan veel aanwijzingen in die ook voor je testopname van belang kunnen zijn.
[[1]] Hier is de korte Engelstalige video "How To Upload Your 1-Minute Test" met een uitleg hoe je de testopname instuurt.
Inschrijven
- Aanvullende informatie op de Engelstalige pagina: Forum Guide
Het is nu tijd voor je eerste opname voor LibriVox.
- Lees de sub-fora in de afdeling "Books (Volunteer for Reading & Other Things)" om een project te vinden dat je leuk vindt. Er zijn vele tientallen groepsprojecten die open staan voor deelname op elk moment van de dag of nacht en in vele talen.
- Readers Wanted: Short Works and Poetry: In dit forum vind je verzamelingen gedichten, korte verhalen, of non-fictie onderwerpen. De korte verhalen zijn vaak gegroepeerd per genre: Short Mystery Collection, Short Ghost Story Collection, Short Non-Fiction Collection en veel veel meer. Voor de meeste verzamelingen mag je zelf kiezen wat je inspreekt. In het Nederlands is er meestal ook wel wat te vinden. De Nederlandstalige projecten beginnen met [DUTCH].
- Readers Wanted: Books: Hier worden volledige boeken opgenomen door meerdere voorlezers. Je kunt er één of meerdere hoofdstukken bijdragen. Als er een Nederlandstalig project is, begint die met [DUTCH].
- Readers Wanted: Dramatic Works: Toneelstukken of gedramatiseerde boeken staan hier. Je kunt een rol claimen. Omdat het aantal Nederlandstalige insprekers niet groot is, zul je hier bijna nooit iets vinden in het Nederlands.
- Als je een project gekozen hebt, lees dan eerst nauwkeurig het eerste bericht. Hier staat alle informatie die van belang is. Hier staat ook de lijst met beschikbare hoofdstukken (in het Magic Window, MW).
- Klik op "Post Reply" links boven op het scherm. Hiermee voeg je een bericht toe aan het forum (de draad). Laat een bericht achter waarin je aangeeft welke bijdrage je wilt leveren. Controleer het forum later om te kijken naar het antwoord van de boekcoördinator.
Voor veel verzamelingen van korte werken hoef je niet vooraf te claimen. Volg de instructies van het eerste bericht op en kies je eigen bijdrage. Let er wel op dat je bijdrage vrij is van auteursrechten!
Opnemen
Controleer de opstelling/instellingen
Voor je begint met opnemen vragen we je (a.u.b.) om even de tijd te nemen om alles te controleren. Computers willen nogal eens terugvallen in de standaardinstellingen en microfoons kunnen makkelijk verschuiven. Zet alles terug naar de meest ideale instellingen (perfectie wordt niet verwacht).
- Sluit de microfoon aan vóór je de software start.
- Start de opnamesoftware.
- Controleer de opnamesterkte en de microfoonkeuze.
- Controleer nogmaals je instellingen
- Neem een kort stukje tekst op.
- Controleer de opnamegrafiek:
- Is die smal? Verhoog het opnamevolume of ga dichter bij de microfoon zitten.
- Raakt de grafiek de boven en onderkant? Dit heet clipping, de opname is te hard en is daardoor vervormd. Verlaag het opnamevolume of vergroot de afstand tot de microfoon.
- Luister naar je opname (het beste met een koptelefoon):
- Hoor je plops? Schuif je microfoon een beetje terzijde uit de directe luchtstroom van je mond.
Bereid je tekst voor
We raden je aan om de tekst te downloaden op je computer met de link die in het eerste bericht van het project staat. Dan kun je zelf nog informatie aan die tekst toevoegen. Bijvoorbeeld:
- Intros/outros: zoals ze in het project zijn aangegeven.
- Persoonlijke aantekeningen, bijvoorbeeld over de uitspraak van sommige woorden,
- De ID3-tag voor de opname
- De bestandsnaam van de opname.
- Waar moet de tekst naartoe worden gestuurd.
Alle informatie staat in het eerste bericht van het project. Als er iets niet duidelijk is, vraag er dan naar in het forum.
We maken vaak gebruik van teksten van Gutenberg. Er is nu een programma waarmee deze teksten netjes kunnen worden vormgegeven: Guten Mark
Maak de opname
Zet een glas warm water of kruidenthee klaar en: veel plezier! (en bedankt dat je voor LibriVox wilt opnemen!) Als je bovenstaande stappen gezet hebt, heb je alles wat je nodig hebt.
- Vergeet niet om tussentijds op te slaan. Het is heel beroerd om een opname kwijt te raken, omdat de software vastloopt (wat kan gebeuren als het interne geheugen van de computer is volgelopen) als je bijna op het eind bent.
- Belangrijk: Lees alleen de officiële tekst. Andere edities kunnen nog auteursrechten hebben. Van de versie zoals deze is aangegeven in het eerste bericht, weten we zeker dat het klopt.
- Als je een fout maakt, tik dan drie keer tegen de microfoon of zeg heel hard "fout". Zeg daarna de hele zin opnieuw. Dat tikken kun je in de geluidsgrafiek zien en daarmee vind je makkelijk het punt terug waar de fout gemaakt is.
- Maak steeds eerst een korte proefopname om het opnamevolume te checken. Je kunt het volume later wel digitaal verhogen, maar dan vergroot je ook het volume van de achtergrondruis.
- Laat de opname doorlopen, zet hem nooit tussentijds stil, ook als je even wegloopt. Daarmee maak je één lange opname en vermijd je verschil in opnamekwaliteit. Vaak kunnen luisteraars een opnamepauze horen.
Wil je nog meer tips om je opname beter te maken? Lees dan deze Engelstalige pagina: Improve Your Recording.
Bewerken
- Meer informatie op de Engelstalige pagina's: Audio Processing Concepts en Editing Audio
- Kijk ook bij Audacity Tutorials en Audacity FAQ voor instructies voor geluidsbewerking.
Je zult ongetwijfeld fouten maken. Tijdens het opnemen hoef je je daarover echter niet druk te maken, want ze kunnen makkelijk verwijderd worden bij het nabewerken. Je kunt ook het volume wijzigen en achtergrondruis verwijderen.
- Editing Audio: Hiermee verwijder je fouten en lange pauzes.
- Audio Processing: Hier worden filters en andere effecten beschreven. Hiermee verander je de wijze waarop de opname klinkt. Advies: Bij je testopname kun je het beste een onbewerkte opname insturen. De medewerker die je inzending beluistert kan dan het beste beoordelen hoe je opnamesituatie is. Daarmee kan het beste advies gegeven worden over het gebruik van de filters en effecten.
Waar kun je op letten:- Zit er ruis in de achtergrond? Clean up the background noise.
- Is de opname hard genoeg? Amplify.
- Is de geluidsopname overal even sterk? Level your recording to even out the volume.
De meeste insprekers bewerken hun eigen opnamen. Het grote voordeel is (behalve natuurlijk dat je een gecorrigeerde opname krijgt) dat hoe meer je opneemt en bewerkt, hoe meer je (bijna onbewust) je leesstijl en je opnametechniek aanpast. Hierdoor wordt het opnemen voor LibriVox steeds leuker.
- Lees ook de Audacity Tutorial met veel standaardinformatie over geluidsbewerking met Audacity, het gratis opname- en bewerkingsprogramma dat het meest wordt gebruikt door onze vrijwilligers.
Bestand opslaan als MP3
- Meer informatie op de Engelstalige pagina: How to Add or Edit ID3 Tags
Als je tevreden bent met je opname, is het tijd om het te exporteren, dat wil zeggen opslaan als MP3. Om dit te doen moet je de LAME plugin hebben geïnstalleerd.
Als MP3 opslaan doe je zo:
- Go to Bestand > Exporteren... Een nieuw venster zal worden geopend.
- Kies de plaats waar je het MP3bestand wilt opslaan.
- Type de bestandsnaam in. Let er goed op dat je de instructies in het eerste bericht precies opvolgt. Gebruik alleen kleine letters en gebruik geen spaties in de bestandsnaam.
- Als je Audacity 1.3 gebruikt, click dan nu op Opties... en zorg dat de juiste instellingen zijn geselecteerd:
- Bitrate Modus: Constant
- Kwaliteit: 128 kbps - Kies Opslaan
- Een nieuw venster wordt geopend, zodat je de gegevens van de ID3-tag kunt invullen. Put in the ID3 tags. Let op: In sommige versies van Audacity krijg je dit invulscherm niet. Indat geval kun je (voordat je voor exporteren kiest) in Bewerken > Voorkeuren aangeven dat je dit scherm wilt zien door een vinkje te zetten bij Toon bij exporteren eerst de Metadata-editor. Ook kun je ervoor kiezen om (ook weer voor het exporteren) de data in te vullen via Bestand > Metadata-editor openen...
- Vul de informatie in op de verplichte regels: Naam artiest, Songtitel en Album. Doe dit precies zoals aangegeven in het eerste bericht van het project.
- Je mag toevoegen "Opname door (jouw naam)" in het veld Opmerkingen.
- Kies OK.
Audacity zal dan je bestand opslaan. Dat kan even duren.
Uploaden
- Meer informatie op de Engelstalige pagina: How to Send Your Recording
Tenzij het eerste bericht van je project iets anders zegt, gebruik je de LV-uploader om je bestand in te sturen.
- (Als je moeite hebt om dit plaatje te lezen, vraag er dan naar op het forum.)
(Als je de afbeelding hierboven niet kunt lezen, stuur een berichtje naar een admin)
- Je zult de MC moeten kiezen uit een lijst, zodat je bestand op de juiste plek op de server terecht komt.
- Voor een test kies je hier tests - tests.
- In sommige gevallen zal de boekcoördinator je vragen je bestand te sturen naar xx - Non-project files.
- Maar meestal stuur je het bestand naar de Metacoördinator van je project. Je vindt de afkorting van haar of hem in de titel van je project. Als voorbeeld dit project "[DUTCH] Andersen's sprookjes en vertellingen -lz". De Metacoördinator staat op het eind, in dit geval -lz. Je kiest in de lijst voor lz - lezer
- Klik op Upload File en heb vervolgens heel veel geduld. Het opsturen kost heel wat tijd, en het is mogelijk dat al die tijd helemaal niets gebeurd. Maar uiteindelijk zal in het inzetschermpje een tekst verschijnen met een link.
- Kopieer deze link naar een berichtje in de forumdraad, zodat de medewerkers weten dat je het bestand hebt opgestuurd.
Posting
After the uploader gives you the link to your recording, you should copy the link and post it (as a reply) in the project thread to let your Book Coordinator know you're done. Please avoid sending the link to the BC or MC as a Private Message. Folks will use that link to prooflisten your file and later to catalogue your file. When posting the link, remember to include the section number (if you have claimed many sections) and the length in minutes:seconds of your recording.
If this is your first contribution, let the BC know how you would like to be credited on the Catalog page, and your Web site if you would like that with your credit.
Editing After Prooflistening
- Main page: Guide for Proof-listeners
All recordings are "prooflistened" to catch repeats, big stumbles or long pauses. For some specific projects, the recording is even checked against the text. The notes from the "proof-listener" will be posted in the project thread or in a specific prooflistening thread for the project. Keep an eye on the status of your recording once in a while, in the "Magic Window" of your project.
- If the prooflistener caught some mistakes, his/her notes will be entered here. Please edit your recording and resubmit the new version.
- If the recording is marked "PL-OK" or just "OK", it means that it is all set for cataloging as soon as the whole project is done. No further action from you is required.
Once the project is complete, it will be catalogued. You may want to know what will happen to your file when you've sent it to your coordinator! Here's an overview of the LibriVox recording process and some other useful information.
After Your First Contribution
You have done it! You have contributed a recording! If you enjoyed doing that, please come back for more. You have several options now:
- Contribute another section to a collaborative project, as detailed above.
- Launch your very own project - see the New Projects Launch Pad. Read the stickies there for details on how to do this. Your options are:
- Going Solo: record a whole book on your own. (Note for first-time recorders: Reading a whole book, as many of us have discovered, is often more time-consuming than one thinks. We therefore strongly encourage you to read a chapter for one of our collaborative projects before you start a solo project.)
- Become the book coordinator of a collaborative project: book, play or short works collection. See also How To Become A Book Coordinator.