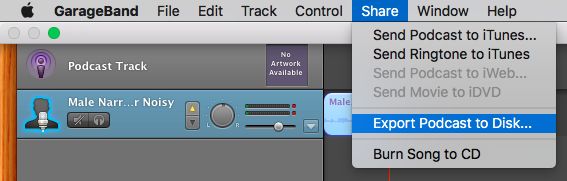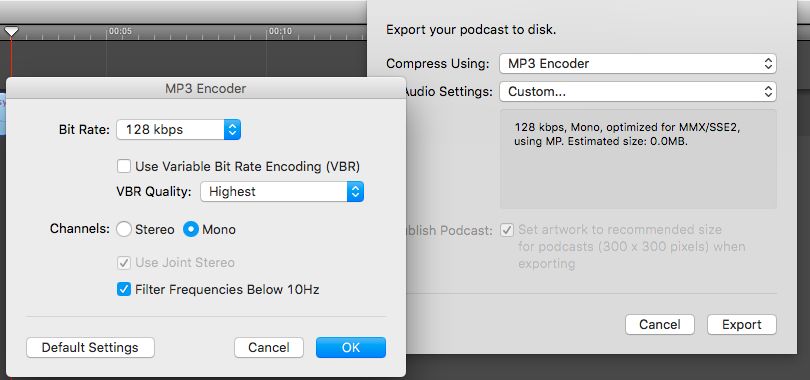GarageBand
Note: This article is very out of date. GB user plaidsicle is in the process of updating it, but many of the external links are still broken. If you are a GarageBand enthusiast and have any questions or insights, please message an admin. In the meantime, this brief tutorial may be helpful to anyone struggling to get started recording with GarageBand software.
What is GarageBand?
GarageBand is Mac only software, developed by Apple and included free when you buy a new Mac. If you don't have it you can use [Audacity] or another free piece of software.
Limitations: Many GB users have a difficult time adjusting their settings to get MP3's that are both mono AND 128 kbps. Currently, none of the admins know how to do it, and the instructions other GB users have written down don't seem to work for all versions of GB.
Requirements
Other than your Mac with GarageBand and iTunes, you'll need an external microphone/headset. Headsets are preferred, but you can also start out using your internal microphone, which most Macs have. You will probably want a pair of headphones to listen to your recordings afterwards-- this makes editing much easier.
Versions
The newest version of GarageBand is 10.2 for Mac, 2.3.2 for iOS. Depending on your system requirements (what hardware your computer contains + your version of MacOS or iOS), you may be able to use an older version or you may already have an older version. The nice thing about GB is that it checks to see if your computer can handle it. The only disappointment you'll meet is a message telling you that this version of GarageBand will not run on your machine --so it cannot be installed.
How do I get Started?
- Open GarageBand.
> Click on Create a New Project - In the dialog box,
> choose a name for your project (this doesn't have to be the final name of the .mp3 - it can be anything)
> choose a place to save it
> click Create at the bottom.
This opens up GarageBand (from now on I shall denote this as GB) proper. - You will see a "Grand Piano" in the foreground
> click it shut.
You also want to get rid of the green Grand Piano track that has been opened by default
> go to Track > Delete track and it will disappear. - Now you are ready to create your own track - the one you will be recording.
First you have to define what sort of track you want to record. In GB, vocal tracks come under the heading Real Instrument.
> Click Track > New. - In the upcoming window, Real Instrument (as opposed to Software Instrument) should already be selected.
> In the left part of the window, select Vocals and then, in the right window, No Effects.
Leave input on Channel 1 & 2 (Stereo) and leave Monitor Off.
> Click Create. - You will see that a new track has been created.
- Select Control from the menu. The first item, Metronome, probably has a tick next to it. Click on it to deselect it (you don’t want a metronome).
- If you haven't plugged in your mic, do so now (or use your built-in mic). Go to GarageBand > Preferences > Audio/MIDI to check it appears in the Input field.
- Now you're ready to record. Before you do, make sure that the recording light in your track is on - you'll find it on the left-hand side, in the panel underneath No Effects. It's the left-most symbol. If for some reason it's not red, click on it.
- I would recommend that you start with a short test recording to make sure all is in order. Click the red record button in the silver panel at the bottom of your GB window, and say something. You will see that the track is created as you're speaking. Click on the play arrow to stop both the recording and the playback (you can also just click the record button, but then you'll have to stop the play function afterwards. Clicking on play will do both at the same time).
- Now use the back arrow button (the one next to record) to get back to the beginning of your recording. You will see that the red timeline jumps all the way to the left. If you now press play that red timeline will start moving through your recording.
- You should hear your voice now; hopefully in the desired volume and quality. If you think you need to be louder, you can play with the volume in the Track Mixer.
- You should see blips where your voice is louder and quieter (if you see no blips during your recording, don't despair - at least not immediately. Use the back arrow button to go to the beginning, and click play. It may well be that the blips start appearing as the timeline moves over your previously flat recording line. This happened to me a couple of times and I have no idea what caused it).
- To delete your test recording and start the real one, just click on the track to highlight it (it should be a deep purple), then click Track > Delete Track (alternatively, just hit the backspace button on your keyboard with the track highlighted).
Rough Editing
Hopefully, the notes above will have enabled you to produce your first recording. You are now ready to edit. There are all sorts of fancy edits one can do, I'm sure, but I'm going to stick to the following two operations:
- Deleting bits of unwanted recording (including short noises like breathing, swallows, accidental bangs on the mic etc)
- Inserting a new recording, either to replace a existing one, or to add something.
- So you have your recording. Now click on the edit button - it's the one to the left of the record button, with the pair of scissors on it. This will open up a pane in the lower half of your window. You will see the same blips as in your track above, but bigger. There are two lines, both the same, because you're recording in stereo. Just look at one line and ignore the other; it will update automatically as you edit.
- If your blips appear grey, click on the track. This should turn them purple in both the track and the editing pane. It's easier to edit if it's purple.
- The first thing you have to learn for editing is how to move the timeline. Click play. You'll see the red timeline move across both the track and the editing pane. Above the timeline you see a little triangle. You can drag this to any position you like (this is easier when play is not on).
- If you double-click the little triangle, it’s like pressing play, and the recording will play from that point.
- Note that the numbers above the track correspond to the ones in the editing pane (where they are further spread out because the whole thing is bigger).
- In the beginning, your recording is likely to be in one whole chunk. What we’ll do by editing is to split it into smaller bits – these are called regions. Let’s say you want to remove a word from your recording. You press play, watch the editing pane like a hawk so that you know which of the little blips represents this word. Then you move your cursor (make sure it’s the shape of a cross – if it isn’t, move it downwards a little until it turns into a cross) to the beginning of that point, and click your mouse. Keep holding the button down and drag the mouse to the right until you have selected the whole of the word. Let go. Your selection is now blue. Click into it, and it should turn dark purple. You will also see that the track is now split – your selection represents a region of it. This region can now be deleted, copied, or moved.
- To delete a region (e.g. to remove unwanted bits of recordings), make sure it is dark purple – if it isn’t, click the top of it and it should turn deep purple. Then just hit the backspace key on your keyboard, and it’s deleted. This will leave a gap in your track – more about that later (see 18.).
- To copy a region (for instance if you want to increase a pause between paragraphs in your reading, you could copy a small pause and insert it as many times as you need to make a longer pause), make sure it’s highlighted in dark purple, then click Edit > Copy or the usual Apple+C shortcut. To paste the copied bit somewhere, do Apple+V or Edit > Paste.
- To move the region somewhere else (e.g. if you’ve re-recorded a sentence but it’s now at the end of the recording and you need to move it to the appropriate place), select the region, then click Edit > Cut or Apple+X. Move the timeline to the place where you want to insert the new region, and paste it in as above.
Steps 20 through 24 should enable you to do a rough edit of your recording, by removing the most obvious errors and replacing them with re-recordings as necessary. You need to know a couple more things:
- How to remove the gaps in the track (from deleting regions out of it):
- Place your cursor in the track to the right of the gap. Your cursor should take the shape of a vertical line with a left and a right arrow pointing away from it. When it’s that shape, take the region and move it to the left until it touches the region to the left to it. In case you overshoot and the regions overlap, don’t let go of your mouse button, but simply go back. (If you let go of your mouse button whilst the regions overlap, the overlapping region will be overwritten with what’s in the right-hand region – the one you’re moving.).
- If you have too many gaps, you can also do the following: Click in your track. Go to Edit > Select All (or hit Apple+A). This will make your whole track dark purple (except the gaps). Then go to Edit > Join (or Apple+J). If you have gaps in your recording, a message will pop up. “Non-contiguous audio regions require the creation of a new audio file!” Click on ‘Create.’ Another window will appear with a status bar and ‘Creating mixdown.’ It may take a while depending on how big your recording is (a few seconds), but when it’s done, your track will be whole and no gaps and regions will be in it.
- This is a useful thing to do at intervals throughout the editing process, if you have lots of regions – it consolidates the whole lot and lets you listen to it more smoothly.
Fine-Tuning
- Let’s say you have one of these habits that people have talked about in other places in this forum – like swallowing a lot, or taking deep breaths, or audible mouth sounds. These are often harder to edit out because they tend to be almost merged with words, or they are not very visible amongst your blips. – Here are some tips to make these edits easier.
- Look in the window area next to your editing pane – it’s the blue bit. In it you see sliders for Enhance Tuning, Region Pitch etc. We want the un-named slider at the bottom left – underneath Region Pitch. Take the triangle and drag it to the middle. Watch your editing track as you do this. You will see it spread out more. This will help you to find these tiny breathers and swallows and clicks, and lets you edit them out quite well. Experiment with the slider to see which setting is best for you.
Saving and Creating an MP3 File and ID3 Tags
(Updated December 31, 2017)
- You have, of course, pressed Save (Apple+S) at regular intervals during your recording and editing. You have, haven't you?!
- When you've finished the editing, have listened to the whole thing once more to make sure the volume is fine and it's as good as you can get it in a reasonable time frame, click Save once more, and then go to Share > Export Podcast to Disk.
- A new dialog box appears. In the dialog box that opened, you have the option to fill in ID3 Tags. You may ignore these.
- Check that "Compress Using" is set to "MP3 Encoder".
- Under "Audio Settings", select "Custom"
- Here are the details of the technical specifications. Set "Bit Rate" to "128 kbps" and change "Channels" to "Mono".
- Click OK, and then Export.
- You will then save the file to your computer. You have your mp3 file, which you can now send to your coordinator.
How Can I Extend GB's Recording Time?
Experimenting with variable lengths of editing time
It wouldn't properly be called "extending" its time, as the time of 36 minutes (which many presume is fixed) is simply GB's default length. Depending on your version of GarageBand, you can create a total "editing" time that extend out to from 2 to 3 hours. Why these long time periods are both unpractical and unadvisable, is part of the purpose of this section. You'll be shown how to do it, and why you probably shouldn't. GarageBand times are directly links to Tempo and time signature. If you change either of these, you'll be changing more than you expect.
- Caution on your file limit. The earliest GB version, 1.1, will allow a total recording time of 01:50:25. That's larger than any reasonably workable sound file. Why would you want more than an hour? To have anything longer would slow down work time. Also Exports to iTunes would take forever as well as iTunes or Audacity convertsions to MP3. A 1 hour MP3 file is 50+ MB, so that's unruley for the end user as well, particularly when downloading. And any conversion to an audio CD would have a cap of 74-80 as well. So the whole notion of going over an hour, except for the editing process is, well, like have a hard drive full of fonts you never use.
- Okay, enough lecturing! How do you do it?
- All explanations refer to the single, all-purpose diagram below.
- You can fix the "recording time" either when you create a new file or from an existing file. There isn't a "time" setting per se, but setting the time signature does the same.
- Go to the Track Information window. Make sure you select Master Track. Note the Time: option. Here it shows 7/4. Selecting 7/4 in GB 1.1 will give you 01:56+ minutes of editable recording.
- Next, changes the bpm (beats per minute) to the lowest number available. (Technical note: The heart of GB's true "editing" limit is 999 beats. GB will not allow you to "edited beyond that point. (But with some GB tomfoolery, you can "see" well beyond that mark. But this will be but a glimpse, you'll be kicked back to the left side of the 999 marker. (The highest I've viewed up to is about measure mark 1600.)
- Editable Time vs Recording Time. Truthfully, I don't know exactly how much time you can record. I've never tested the limit beyond about 1 1/2 hours. (Beyond that is dangerous anyway. Isn't it better to trust your recordings to smaller sessions? Would you rater lose 1/2 hour of work or 1 hour? 2 hours? (Reminder: Remember to save, save, save as you work. Every edited snippet is a separate hidden GB file. Save as you work so GB can keep track of each and every one of them— until you "join" them together again.) As you record, no matter what bpm ypu've set, and no matter where the 999 beat marker is, the recording continues out and beyond what you can see. So don't worry too much about what the beat/time viewer shows when it comes to recording. It's when you're editing that the length of time showing there counts!
- So, when you're recording, you can continue beyond the 999 marker, but you just won't see the end. (There is actually a way to do that, which I might get back to later. But you don't really have to see "off the graph."
- Again, you'll only be able to edit records to the left of the 999 marker.
- As you edit, deleting portions of the recording, you're always dragging the remainder of the recording to the left to match up with the previously recorded material. If you find yourself up against the 999 marker, with more recording out of sight on the right, simply create a new track, trim the recording any place before the 999 marker and drag the uneded right hand side down to another track. Or better, do a Save As, creating another file and place the unedited file all the way back to zero.
- A down side to messing with track time length. Each time you decrease the bpm, you lengthen the time/beat line of all of the tracks. While the visible beats remains at 999, the line itself stretched, for shortening the tracks so that the images representing the sound get shorter and shorter. Fortunately the edit rach line at the very bottom remains the same size. Keep your
Warning! Do not change your bpm once you have started editing, particularly if you have small edits throughout.
- 1. You may find gaps between those short segments and you'll have to readjust everything, closing up the gaps.
- 2. If you've made changes, those changes will no longer line up with any individual volume settings you've made. You'll have to do all of them over again.
http://librivox.drakesdoor.org/images/gb156mins.png
MORE TO COME on in a future edit. (Most recent edit: 30 Aug 06)
Hints on Dealing with GB's missing "Insert" Command
There is no "insert" in GarageBand. It would be nice to have. If you're working with a more recent version, I'd advise you to see if you now can do this. It would be nice to have.
For illustration purposes, let's assume there still isn't the insert option. There are a few essential things to keep in mind when working with GB.
Avoid having tracks with lots of small pieces. There are several good reasons for doing this, but they all boil down to a combination of increased efficiency and safety. If you're working with a longish track, use the Edit/Join Selected command (Command-J) from time to time to help keep things together and make your work-flow smoother. Think of it along the lines of Command-S: you wouldn't work for a long period of time without Saving, would you? Same with joining tracks.
Basically, the fewer pieces you have, the easier it is to either slide them about within a track, or select and drag them onto another track —or even to select them for cutting and pasting.
Of course, joining tracks is preceded by selecting tracks. There are three basic ways to select tack pieces:
1. To select (highlight) a whole track with each and all of its however many pieces: Click the Track or Mixer portions on the left side of the track. When you do that ALL of the pieces will be highlighted.
2. Highlighting specific but not all portions of the track can be done in two ways. 2a. Hold down the Shift Key and then click on pieces individually. 2b. If the pieces you want to select are contiguous, hold down the Shift Key and drag the mouse arrow across select pieces. You can also use this drag-select method by dragging up from the Track Volume Curve area below the track pieces. This makes piece selection swift and simple. (BTW: the track volume curve is one of GB's greatest and most intuitive features!) 2c. Use a combination of the two.
Hint: Sometimes it's more convenient to first select ALL of the track pieces and then go about an DEselect those pieces you DON'T want selected. OR, select ALL of the pieces, slide them down the track (to the right) to where you need them to be and then select the few pieces that need to be moved back to the left where they were before. Think creatively.
Remember that when you execute the Paste command, the beginning of the clipboard track piece will be inserted at the Play Head location of the ACTIVE track. Once you've pasted, the Play Head moves to the end of the inserted recording portion.
Quick Fixes For Reducing Buzzes, Hums and Fan Sounds
First open the Track Info panel and click on the triangle at "Details." You'll see this:
[broken link]
At the Effects display (see Figure directly above)
click the box next to one of the [ None ] drop down menus.
Select the AUGraphicEQ option.
Next to the word "Manual" click on the stubby pencil.
This window will pop up:
[broken link]
Look at the sample sliders in the figure above.
Most of the buzzes and fan sounds that you want to eliminate will be to the right and left of "1K."
Make certain that the box next to On has a check in it.
Press the SPACE bar to start playing a track.
As you listen, experiment with sliding the bands up and down.
You can select groups of bands by running your mouse arrow marquee over a group of them.
(It takes some experimenting to figure out how to do this.)
[You can also limit the sliders to 10 by selecting "10" from the drop down menu.
Once you've eliminated as much of the unwanted sounds as you can
(without also making your voice sound unpleasant or unlike your natural voice), simply click the red X in the upper left of the AUGraphicEQ window.
You can get similar results by selecting the Visual EQ option instead of AUGraphicEQ.
As in the figure below, start with the configuration, again, around the 1K marker and go from there.
Listen as you play with it.
Here's the sample setting:
[broken link]
Be certain you click the [ Save Instrument ] button (using a easily identifiable name)
so you can use these new settings as the basis for future recordings.
Misc. GarageBand Hints and Suggestions
Here's one final view into GB that you might like to keep in mind. GB's .band file is really not a file, it's a hidden, disguised folder. In it are all of the informations GB needs to do its job correctly. Most of these files are the various track pieces you've create. The more pieces you have, the more that GB has to keep track of. Each of these pieces is actually a separate sound file. Combining them as you work helps everything work more smoothly. The fewer the files, the less problems you'll have, the less you'll be faced with the message that such and such a piece is missing or lost.