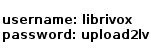Newbie Guide to Recording: Difference between revisions
→Software: Removed GarageBand reference |
|||
| (4 intermediate revisions by the same user not shown) | |||
| Line 27: | Line 27: | ||
:<i>Main article: [[Audacity 1-2-3]]</i> |
:<i>Main article: [[Audacity 1-2-3]]</i> |
||
Most LV volunteers use <b>Audacity</b>. |
|||
Most LV volunteers use <b>Audacity</b>. The latest stable version is 2.0 and we suggest you use it, as it has many improved features over the previous stable version (1.2.6). Version 2.0 appears to be little changed from the last beta version 1.3.14. |
|||
* Please consult [[Audacity 1-2-3]] for a guide to help you step-by-step: download, install, and test Audacity with a first recording. If you have a built-in mic, try it out. If you have ordered a microphone online and are waiting for it, you can download and install Audacity while you're waiting for the mic to arrive. |
* Please consult [[Audacity 1-2-3]] for a guide to help you step-by-step: download, install, and test Audacity with a first recording. If you have a built-in mic, try it out. If you have ordered a microphone online and are waiting for it, you can download and install Audacity while you're waiting for the mic to arrive. |
||
Some volunteers use |
Some volunteers use Wavepad or TwistedWave. |
||
See [[Software We Use]] for other recommendations and some tips about software you may already have. |
See [[Software We Use]] for other recommendations and some tips about software you may already have. |
||
| Line 45: | Line 45: | ||
Before you make your first long recording, we suggest you either record a 1-minute test, or post a contribution to the Weekly Poetry, or the Short Poetry Collection. This will enable us to give you quick feedback, to make sure everything is correct. |
Before you make your first long recording, we suggest you either record a 1-minute test, or post a contribution to the Weekly Poetry, or the Short Poetry Collection. This will enable us to give you quick feedback, to make sure everything is correct. |
||
If you need or would like some feedback on your technical setup, it's a good idea to start by submitting a [[1-Minute Test]] to the [https://forum.librivox.org/viewforum.php?f=21 |
If you need or would like some feedback on your technical setup, it's a good idea to start by submitting a [[1-Minute Test]] to the [https://forum.librivox.org/viewforum.php?f=21 Post Your 1-Minute Test Recording Here] subforum for constructive criticism (CC). |
||
== Signing Up == |
== Signing Up == |
||
| Line 155: | Line 155: | ||
== Uploading == |
== Uploading == |
||
: ''Main article: [[How to Send Your Recording]]'' |
: ''Main article: [[How to Send Your Recording]]'' |
||
Unless the top post of your project requests a different method, please use the LV Uploader: |
|||
Note: If you are using Adobe Audition, please remove all ID tags before uploading. For reasons unknown, the uploader will reject any MP3 produced by Adobe Audition which has ID tags. |
Note: If you are using Adobe Audition, please remove all ID tags before uploading. For reasons unknown, the uploader will reject any MP3 produced by Adobe Audition which has ID tags. |
||
| Line 166: | Line 164: | ||
: (If you have trouble reading the image above, please message an admin) |
: (If you have trouble reading the image above, please message an admin) |
||
* '''Before you upload''', you'll have to '''select the project MC's name''' from a list so your file will go to the right folder. (That's the Meta-Coordinator, MC, not the Book Coordinator, BC -- they can be two different people.) If you're sending a test file, follow your BC's instructions or call it yourname.mp3 and select "tests - tests" from the uploader's MC drop-down list. |
* '''Before you upload''', you'll have to '''select the project MC's name''' from a list so your file will go to the right folder. (That's the Meta-Coordinator, MC, not the Book Coordinator, BC -- they can be two different people.) If you're sending a test file, follow your BC's instructions or call it test_''yourname''.mp3 and select "tests - tests" from the uploader's MC drop-down list. |
||
** '''How to find the project's MC''': Each project thread has the MC named at the end of the first post. Example: "You'll need to select the MC, which for this project is: gypsygirl" Find that name in the Uploader's drop-down list of MCs (in this example: "gypsygirl - gypsygirl") |
** '''How to find the project's MC''': Each project thread has the MC named at the end of the first post. Example: "You'll need to select the MC, which for this project is: gypsygirl" Find that name in the Uploader's drop-down list of MCs (in this example: "gypsygirl - gypsygirl") |
||
* When the upload is complete, a link to your file will appear. |
* When the upload is complete, a link to your file will appear. |
||
Latest revision as of 12:18, 14 October 2022
- This guide is also available in: Portuguese / Este guia também está disponível em português
- This guide is also available in: Spanish / Esta guía tambien existe en español
- This guide is also available in: Dutch / Deze gids is ook beschikbaar in het Nederlands
- This guide is also available in: French / Ce guide est également disponible en Français
- This guide is also available in: German / Diese Anleitung gibt es auch auf Deutsch
- This guide is also available in: Filipino / Ang gabay na ito ay mababasa din mula sa : Tagalog
This guide is to help volunteers get started with the recording process. We understand that technical knowledge among volunteers vary, so we have tried to make this guide as clear and comprehensive as possible.
Getting Ready
In order to be able to record, you will need a microphone and a recording software. The typical recording setup used by most volunteers at LibriVox is a USB mic plugged into a computer running the free audio program, Audacity.
Hardware
- Main article: User-Recommended Equipment
In order to record, you will need a computer and a recording device, which can either be a microphone that plugs into your computer or a digital recorder.
N.B. If you have a noise-cancelling microphone, or the sound on your computer has a noise-cancelling or noise suppression option, please disable this function. It is very good for purposes such as Skype calls or gaming, but as it removes all the frequencies of the background noise (including those which your voice uses) you will never get the best quality for audiobook recording with noise-cancelling enabled. Use Audacity's excellent noise removal features instead.
- Microphones: Microphones can be analog or digital. An analog mic will plug into the soundcard (plug goes into the pink round jack), the performance of the mic will be affected by the quality of your sound card. A digital mic plugs into the USB port and bypasses the sound card, which will give you much better sound quality.
- Desktop microphone: A desktop mic sits on your desk. Perhaps the cheapest mic widely used at LV is the Logitech USB desktop microphone (PN 980186-0403) for about $30US - very satisfactory for the price!
Opinion: the sound is more digital and not so rich as the Samson mics ($40-90), but it's not so edgy or harsh as the headset models. A recommended first, economy mic.
The Samson mic is a popular "upgrade" among volunteers who love recording. (Q1U ~$50US, C01U about $90US) - Headset microphone: The Logitech headsets are very widely used (especially the 250 for ~$40US; and the 350 for ~$50US; the models are proliferating). Some models are surprisingly uncomfortable to wear (the 250), but some folks like the headset convenience for keeping the mic location consistent and the hands free.
Opinion: the sound is inferior to the cheaper, desktop mic by Logitech. For the extra money, consider investing in a higher quality Samson mic.
- Desktop microphone: A desktop mic sits on your desk. Perhaps the cheapest mic widely used at LV is the Logitech USB desktop microphone (PN 980186-0403) for about $30US - very satisfactory for the price!
- Digital recorder: When opting for a digital recorder, you should always pay attention to what format it supports. If you need to transfer the files into a audio editor for editing, you should make sure that the formats are supported by your editing software. Also, the recorder should be able to provide a reasonable audio quality.
Software
- Main article: Audacity 1-2-3
Most LV volunteers use Audacity.
- Please consult Audacity 1-2-3 for a guide to help you step-by-step: download, install, and test Audacity with a first recording. If you have a built-in mic, try it out. If you have ordered a microphone online and are waiting for it, you can download and install Audacity while you're waiting for the mic to arrive.
Some volunteers use Wavepad or TwistedWave.
See Software We Use for other recommendations and some tips about software you may already have.
NOTE: Many people worry that they are not 'technical' enough to manage the recording side of things. But it isn't that difficult - else there wouldn't be so many of us doing it! The vast majority of LibriVox volunteers do not have a technical background.
Some folks use other recording setups, but this guide focuses on the most direct route to recording for LibriVox -- recording into a computer, editing on a computer, and sending files over the Internet.Preliminary Test
- Main article: 1-Minute Test
Before you make your first long recording, we suggest you either record a 1-minute test, or post a contribution to the Weekly Poetry, or the Short Poetry Collection. This will enable us to give you quick feedback, to make sure everything is correct.
If you need or would like some feedback on your technical setup, it's a good idea to start by submitting a 1-Minute Test to the Post Your 1-Minute Test Recording Here subforum for constructive criticism (CC).
Signing Up
- Related topics: Forum Guide
- Read through the sub-fora in the section "Books (Volunteer for Reading & Other Things)" to find a collaborative project that interests you. There are numerous collaborative projects open and looking for readers at any time of the day or night, in numerous languages:
- Readers Wanted: Short Works and Poetry: this usually includes a Poetry Collection and a Short Story Collection, but also things like a Short Mystery Collection, Short Ghost Story Collection, Short Non-Fiction Collection and many many more. For most of these collections, readers can pick a poem, story or essay of their own choice to contribute.
- Readers Wanted: Books: whole books being recorded by multiple readers, where you can contribute one or more chapters.
- Readers Wanted: Dramatic Works: plays or dramatic recordings of books, where you can contribute in the cast.
- Carefully read the first post in the thread of the project that interests you - this contains all detailed instructions specific to this project, and shows you which sections or parts are still available.
- Hit "Post Reply" at the top left of your screen. This will add a post to the 'thread.' Leave a message for the Book Coordinator indicating which part you'd like to read, and check back later for the reply. The Book Coordinator will leave a reply for you in the same manner, and tell you that you have successfully 'claimed' the part.
- For many of the collections in the "Short Works" forum, you do not need to 'claim' anything. Just follow the instructions in the first post, and pick a poem, story or essay you like (as long as it's in the public domain).
Recording
Double check your recording setup
Take a minute (please) at the beginning of each recording session to check your setup. Computers return to defaults (wah!) and microphones move. Usually you have to adjust something a little to get back to your equipment's best recording setup (we are not aiming at perfection, though).
- Plug in your microphone before you open your recording software
- Open your recording software
- Check your input volume and microphone selection
- Double-check your settings
- Record a wee something ("Peter Piper packed a paper pumpkin. Thank you thirty thousand thanks. Fine fun on the forums, fortunately.")
- Look at the waveform:
- is it tiny? (increase input volume or speak closer to the mic)
- is it clipped? (decrease the input volume or back away from the mic a bit. A clipped waveform is flattened at top and bottom -- clipping causes distorted sound)
- Listen to the recording (ideally on headphones)
- got plosives? (move the mic outside the stream of breath, above/below/side)
Prepare all your text to be recorded
We recommend you download the text from its online link given in the project's top post. It helps to save the text to your computer and add any information you need to read; it's all in the top post in your project, but it's very very handy to copy and paste all that you need to record into a single document with the text. For instance:
- Intros/outros: Chapter and title, LibriVox "disclaimer," full book title and author's (and translator's) name, chapter number and title, and any other important intro information. (It's a little different for poems!) ... text ... End of such-and-such, etc.
- Personal notes, like how to pronounce a word you're not familiar with
- what to name your recorded file
- where to send your recorded file
All this information is in the project's top post; if you can't find or don't understand something, ask the Book Coordinator (BC) or Meta Coordinator (MC).
If you would like to spruce up text from Gutenberg (most of our projects use Gutenberg text), you might like this: Guten Mark
Record
Get a glass of warm water or herbal tea, and enjoy yourself. (Thanks for recording for LibriVox!) If you've followed the steps above, you should have everything you need: all the text and intros and outros and file specs (all from the project's top post).
- Remember to save along the way -- it is very frustrating to lose a whole chapter because the software crashes (possibly because the file has not been saved and is taking too much temporary memory) three paragraphs from the end. Sad, very sad.
- Important: read the authorized text only. Other editions may be in copyright and we rely on folks to use the Public Domain versions (as identified in the project's top post).
- As soon as you make a mistake clap your hands three times, or say a really loud "MISTAKE!". Then repeat the sentence that you goofed up. The point is to create a spike in the sound waves of your editing software. This allows you to more easily find your mistakes in the editing process.
- Make a test recording to be sure your mic and editing software is set at the correct volume before recording the text. It is possible to alter the volume later, but raising the volume too much will also amplify the background noise.
- Don't stop the recording for anything. If you need to get a drink of water, let it record through that. Need to clear your throat? Keep recording so you end up with one long track. This will prevent inconsistencies in sound or volume. If you stop recording and return later, it will probably be obvious to the listener that you stopped and started again later.
Follow this link for more tips to Improve Your Recording.
Editing
- Main article: Editing Audio
- Also check out: Audacity Tutorials and Audacity FAQ for tutorials on editing.
You will make mistakes in your reading, there is no doubt about that. Don't worry about the mistakes too much as you're recording, because they can be edited out. You can also make adjustments to volume, and remove small amounts of background noise in the editing process.
- Is there a buzz in the background? Clean up the background noise.
- Is your recording loud enough? Amplify your recording if it is too quiet.
- Is the volume in your recording even? Level your recording to even out the volume
Most readers edit their own recordings. A great benefit comes from that, besides the obvious benefit of having a corrected file: the more you record and edit, the more (almost unconsciously) you'll find yourself making little adjustments to your reading style and to your recording setup that make the whole process more enjoyable.
Exporting
In Audacity, exporting is done by going through the following steps:
- If using Audacity 1.3 or later:
- Go to File > Export... A dialog box will open.
- Choose the folder in which you want to save your file.
- Type in the file name. Please make sure to follow exactly the format presented in the first post. Use all lowercase, and DO NOT put any spaces in the file name.
- In the "Save as type" box, select "MP3 files".
- Click Options... and make sure that you have the correct export settings:
- Bit Rate Mode: Constant
- Quality: 128 kbps
- Click Save
- A dialog box may open showing a Metadata Tag editor. You may leave these tags blank. They will be added during cataloging.
- Click OK. Audacity should then start exporting, and may take a few seconds.
- If using Audacity 2.0 or later:
- Go to File > Export > Export as MP3 A dialog box will open.
- Choose the folder in which you want to save your file.
- Type in the file name. Please make sure to follow exactly the format presented in the first post. Use all lowercase, and DO NOT put any spaces in the file name.
- The "Save as type" should already be selected as "MP3 files".
- Now look at the "Format Options" box and make sure the following are selected:
- Constant
- 128 kbps
- Force export to mono
- Click Save
- A dialog box may open showing a Metadata Tag editor. You may leave these tags blank. They will be added during cataloging.
- Click OK. Audacity should then start exporting, and may take a few seconds.
- To stop the Metadata Tag editor from popping up each time you export a file:
- Open the Preferences Dialog Box: Edit > Preferences (or Ctrl + P)
- Under the Import/Export tab:
- Under When exporting tracks to an audio file: untick the box for "Show Metadata Tags editor before export"
- Click "OK"
Uploading
- Main article: How to Send Your Recording
Note: If you are using Adobe Audition, please remove all ID tags before uploading. For reasons unknown, the uploader will reject any MP3 produced by Adobe Audition which has ID tags.
- (If you have trouble reading the image above, please message an admin)
- Before you upload, you'll have to select the project MC's name from a list so your file will go to the right folder. (That's the Meta-Coordinator, MC, not the Book Coordinator, BC -- they can be two different people.) If you're sending a test file, follow your BC's instructions or call it test_yourname.mp3 and select "tests - tests" from the uploader's MC drop-down list.
- How to find the project's MC: Each project thread has the MC named at the end of the first post. Example: "You'll need to select the MC, which for this project is: gypsygirl" Find that name in the Uploader's drop-down list of MCs (in this example: "gypsygirl - gypsygirl")
- When the upload is complete, a link to your file will appear.
Posting
After the uploader gives you the link to your recording, you should copy the link and post it (as a reply) in the project thread to let your Book Coordinator know you're done. Please avoid sending the link to the BC or MC as a Private Message. Folks will use that link to prooflisten your file and later to catalogue your file. When posting the link, remember to include the section number (if you have claimed many sections) and the length in minutes:seconds of your recording.
If this is your first contribution, let the BC know how you would like to be credited on the Catalog page, and your Web site if you would like that with your credit.
Editing After Prooflistening
- Main page: Guide for Proof-listeners
All recordings are "prooflistened" to catch repeats, big stumbles or long pauses. For some specific projects, the recording is even checked against the text. The notes from the "proof-listener" will be posted in the project thread or in a specific prooflistening thread for the project. Keep an eye on the status of your recording once in a while, in the "Magic Window" of your project.
- If the prooflistener caught some mistakes, his/her notes will be entered here. Please edit your recording and resubmit the new version.
- If the recording is marked "PL-OK" or just "OK", it means that it is all set for cataloging as soon as the whole project is done. No further action from you is required.
Once the project is complete, it will be catalogued. You may want to know what will happen to your file when you've sent it to your coordinator! Here's an overview of the LibriVox recording process and some other useful information.
After Your First Contribution
You have done it! You have contributed a recording! If you enjoyed doing that, please come back for more. You have several options now:
- Contribute another section to a collaborative project, as detailed above.
- Launch your very own project - see the New Projects Launch Pad. Read the stickies there for details on how to do this. Your options are:
- Going Solo: record a whole book on your own. (Note for first-time recorders: Reading a whole book, as many of us have discovered, is often more time-consuming than one thinks. We therefore strongly encourage you to read a chapter for one of our collaborative projects before you start a solo project.)
- Become the book coordinator of a collaborative project: book, play or short works collection. See also How To Become A Book Coordinator.