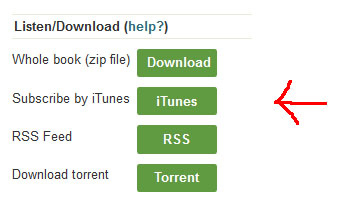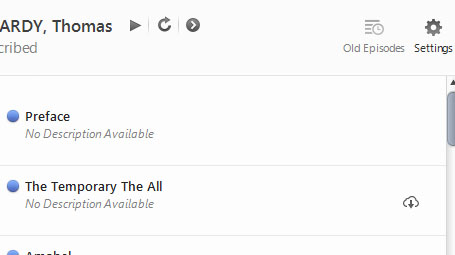How To Get LibriVox Audio Files
LibriVox provides totally free audio books from the public domain. All our files are stored on Archive.org
The first step before you listen is to get the audio files onto your own computer. Once you have found an audiobook that interests you, there are many ways to download the files, and save them onto your computer. Each chapter is offered in three (3) formats: either 64 Kbps MP3, 128 Kbps MP3, and Ogg Vorbis for older projects or 64 Kbps MP3, 128 Kbps MP3 or VBR MP3 for newer projects. Once you've picked which type of file you want, here's how to download it, from the server computer where it is stored, to your PC.
Download Them Directly from the LibriVox Web Site
All-purpose, One-at-a-time Method
- Position your mouse pointer over the link for the file type you want.
- Click the right mouse button; a menu will appear near the mouse pointer.
- One of the options in this menu will be something like Save Target As ... or Save Link As .... Click that option.
- The Save As dialog box will open. Use it to navigate to the folder / directory on your PC where you want to save the file you are about to download. Now click the Save button.
- This initiates the downloading process, and the file will download to your PC. How long this will take depends on the size of the file and the speed of your connection to the Internet. The range is a few minutes to more than an hour.
This method is useful when saving files individually. But what if there are 30 chapters in the audiobook you want do download? The methods below will allow you to download multiple files at the same time.
Zip Archive File of the Whole Work
One alternative is to use the link labeled Zip file of the entire book (in 64 Kbps MP3 format), which is just below the summary of the book near the top of the page. If your connection to the Internet is reliable and stable, this will work. But if your connection is otherwise, particularly if you connect via a telephone modem, you may want to consider the second alternative.
After this archive file has finished downloading to your PC, you'll need a tool to unzip it (which means to extract out all the individual files stored inside it).
- In Windows XP, double-click on the file, which is named something like title_author_librivox_64kb_mp3.zip, and follow the directions for extracting the individual MP3 files.
- In Windows Vista or 7, right-click on the file, select Extract All, and follow the directions for extracting the individual MP3 files.
- In Mac OSX, double-click on the file, and it will automatically begin unpacking it.
Once they are extracted, you may delete the Zip file.
Subscribe in iTunes
These instructions will work in version 11 and later of iTunes. See below if you have an earlier version of iTunes.
- Click on the iTunes button on the catalog page. This will launch iTunes (say "yes" if your computer asks).
- Once in iTunes, use the pull-down menu towards the top left, just below the control buttons to select the Podcasts section. You will find the title of the book and first section downloaded.
- You have four viewing options for podcasts: Unplayed, My Podcasts, My Stations, List. The buttons for the four views are in a horizontal line below the control buttons.
- You have two options to download the remainder of the book.
- In My Podcasts view, select the title of the book from the list on the left, then click on Old Episodes at the top right of the larger frame, and finally, click the Add All button. This will add the titles of the remainder of the sections, and will allow you to stream them without downloading. If you wish to download the files (e.g. if you want to transfer them to another device), click on the little cloud-with-an-arrow icon that appears to the far right of each chapter to download them.
- In List view, you should see a right facing arrow to the left of the title. Click on this, and the list of chapters you already have will appear. In addition, you will see the little cloud-with-an-arrow icon appear to the right of the title. Click this, and you'll get a pop-up warning asking if you really want to download all the files. Click OK.
- If you have to interrupt your listening, you will find that iTunes remembers the place where you left off, when you get back to the track (even if you've listened to another track in your library in the meantime).
Older Versions of iTunes
- Once in iTunes, on the left sidebar, click on Podcasts (under Library). Under podcasts, you should see: LibriVox: book-title-by-author-name
- Click on the little black triangle (*) beside that. Now you should see all the files.
- If they are in light gray, it means they are not downloaded yet
- If you see a small gray Get all button, press that. Otherwise, press get on all the files individually.
- Let iTunes work away at downloading till all the files are in dark gray.
- To listen, double-click a track as usual.
Browser "Firefox" and the DownThemAll! Plugin
The Firefox browser is highly recommended. One of the extensions (a plug-in) for it is DownThemAll!, which is a download manager. It can handle downloading all the files you want from a particular page in one operation. How convenient.
The DownThemAll! Web site contains a link for automatically adding this extension to Firefox after you have installed that browser. And it contains illustrated How-to's for using it. At the the bottom of this dialog is box labeled Preferences which opens a new dialog window where you can add or edit the filters. One of the pre-defined filters is for limiting the files to be downloaded to those with the filename extension ".mp3". However, LibriVox offers two different resolutions of MP3 files, so, unless you wish to download both versions, you will need to Add a new filter: to specify how DownThemAll! will distinguish between the two. If you want the 64 Kbps files, then enter this as the filter:
/(64kb\.mp3)$/
But use this filter for the 128 Kbps files:
/.*_((?!64kb).)*\.mp3$/
An alternate version for the above filter adds the jpg and pdf artwork that goes along with the book.
/.*_((?!64kb).)*\.mp3$|\.jpg$|\.pdf$/
And, for the Ogg Vorbis files, use:
/(\.ogg)$/
But I'm at the library and the right-mouse button is disabled
Yes, it is quite a nuisance that some libraries find it necessary to prevent use of the right mouse button on PCs for security reasons.
At one library, the following method was found to work around this limitation. This assumes you have some way to copy the file you will download from the library's computer, such as to your own USB device.
Clicking with the left mouse button on the link to an MP3 file caused the browser (MS Internet Explorer) to start the program Windows Media Player, which soon started playing the audio file. With Windows Media Player still playing the file, the Player's file menu was opened and the Save As ... option selected. Navigating to the attached USB device and clicking the "Save" button caused the file to downloaded to the USB device.
Not as elegant as using DownThemAll!, but if your library has a T1 line to the Internet and your other option is a phone modem at home, the savings in downloading time can be substantial.
Browser "Opera" and the Link-Panel. (Similar to Firefox's DownThemAll)
Opera has a neat feature built-in. You can let the side-panel display a sorted list of the Web links of a page. Visit your books catalogue page and let Opera link panel sort and display to you a list of all links pointing to the 64k-mp3 files. Then right-click and save or fast save. Then watch the progress of the transfers in the transfer-panel or page.
- Make sure you can see the panel on the left. If the panel is not there, click on the left border, or go to View > Toolbars > Panels. Once you have the panel, click on the Links button (here, it's the one below the star).
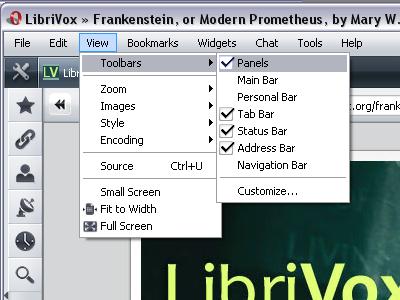
- Enter 128 in the search field.
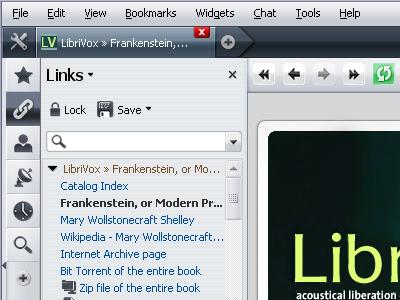
- Select all the files, right-click, and select Save Linked Content As...
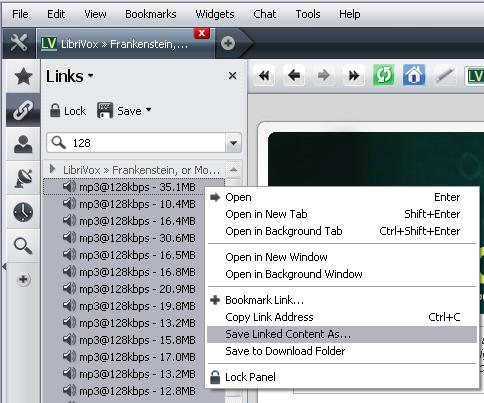
Acquire Them Automatically with Podcasting
- LibriVox Podcasts describes the several different podcasts that are available, including the book podcast which distributes a selected book at the rate of three chapters per week.
- The LibriVox Podcasts is the wiki help for listeners who want to get LibriVox audio files via podcasting.
Download Them with Torrents
Internet archive is now generating torrents for all of our audiobooks. Use the Torrent button on any catalog page to download the BitTorrent for that book. An explanation of the BitTorrent mechanism and how it works.