How To Make M4B Files: Difference between revisions
| Line 25: | Line 25: | ||
==Adjustments to Audio Files== |
==Adjustments to Audio Files== |
||
You may want to edit the audio files that you downloaded. Listening to a sample and/or looking at the file properties can help you decide if adjustments are necessary. Here are the links to the wiki information on two programs you can use to edit the audio files [http://wiki.librivox.org/index.php/Audacity_1-2-3 Audacity |
You may want to edit the audio files that you downloaded. Listening to a sample and/or looking at the file properties can help you decide if adjustments are necessary. Here are the links to the wiki information on two programs you can use to edit the audio files [http://wiki.librivox.org/index.php/Audacity_1-2-3 Audacity] and [http://wiki.librivox.org/index.php/GarageBand GarageBand]. Here are a few things to consider. |
||
Volume or background noise - If the volume is too low or there is too much background noise the audiobook may be difficult to hear. |
Volume or background noise - If the volume is too low or there is too much background noise the audiobook may be difficult to hear. |
||
Revision as of 01:23, 27 January 2012
What is M4B?
The file extension .M4B defines the file as specific type of audiobook in the same way .MP3 defines a specific type of audio file. An M4B audiobook is very similar to an audio album made of .MP3 files. In fact they rely on the same ID3 tags to identify: Artist (Author), Album title (Book Title), ALbum Image (Book Cover), Track (Chapter), Track Length (Chapter length). The biggest difference is that the M4B will bookmark or remember your place in a file when you stop.
Librivox Forum thread for Audiobook M4B discussion
How to Make M4B Files
The basic steps as well as two audiobook building programs "Chapter & Verse" for PC users and "Audiobookbuilder" for MAC users are described on this page.
Things you will need:
- the audio files (Usually that means downloading them, unless you were the reader, PL, or BC and already have them on your computer)
- an image for the audiobook cover
- software to combine the audio files and the image into an audiobook
Things you may need:
- software to make adjustments to audio files
- software to edit image file
Downloading Files
You can download the individual mp3 files or the "Zip file of the entire book" from either the Libirvox Catalog project page or corresponding Internet Archive page. The zip file will save you quite a few mouse clicks; you will have to unzip the files after the download completes. Although the 128kb mp3 files provide a little better, most audiobooks use a 64kpbs bit rate (or less) so you don't need to take the extra time downloading the larger 128kb files.
Adjustments to Audio Files
You may want to edit the audio files that you downloaded. Listening to a sample and/or looking at the file properties can help you decide if adjustments are necessary. Here are the links to the wiki information on two programs you can use to edit the audio files Audacity and GarageBand. Here are a few things to consider.
Volume or background noise - If the volume is too low or there is too much background noise the audiobook may be difficult to hear.
Librivox Disclaimers & readers - You are not required to remove any of these. The first disclaimer in the audiobook should always be kept. The first time a reader states their name should always be kept. If the project is so big that you need to split in into multiple files, keep at least the first disclaimer and announcement of each reader in each file.
Listeners may appreciate you removing the disclaimer if there are a lot of short chapters, removing the readers name if it a solo project, removing repeated announcements at the end of the chapter, or trimming off long silences are the end of each file.
Chapters - In some cases, the audio file will contain multiple short chapters - consider splitting the audio file to match the chapters. In other cases, a large chapter may have been split into multiple audio files - consider combining the audio files to match the chapter.
Building the Audiobook
If you plan to use either "Chapter & Verse" or "Audiobookbuilder" see the separate sections describing them. The steps are a basic guideline.
a) convert .mp3 files - the M4B audiobook uses .m4a files for the chapters (.m4a is a specific type of .aac file) so you have to convert the files.
b) select or create album artwork - If you want to use the image from the Librivox Catalog page, right-click on the "Art Artwork" link and save the image to your computer; this is the easiest way to select an image. As an alternative, you can make your own image if you want or if there is not one available on the catalog page. In general, images should be square, not larger than 300x300 pixels in size, and saved as either a .jpg or .png file. For an audiobook only one image is required; making a CD Cover is a bit more involved. There is more information on creating artwork and the related software in the Volunteer CD Covers! forum thread and on the CD Covers Wiki page.
If you can't find a picture you like for your book's cover art you can use this template:
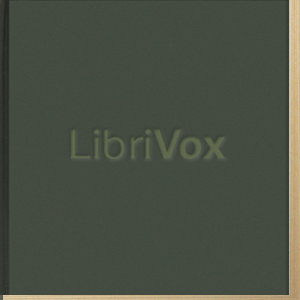
Or you can download a .psd of the same image with text already on it and just replace with the appropriate information: M4BCoverTemplate.psd
c) audiobook size - Listeners have occasionally reported problems with audiobooks that are "too big". Consider splitting files longer than 220mb (8 hours at 64kb) into smaller sections as a rough guideline. You could use a 32kb setting to get a file about half that size for the same time duration.
Sharing your work
If you are interested in, or have created, an audiobook please let it be known here. Just post a message containing a link to the LibriVox catalog page for that particular book and a link to your file A link to the picture file you used as a cover would be nice too. You can upload the M4B file somewhere such as MediaFire.com or at Archive.org as a test file.
M4B Collection and Author Surname list
Existing LibriVox M4B audiobooks can be found here organized by book title. There is also a text-only alphabetical by [[AuthorsA-Z] Author list].
Chapter & Verse for PC users
You will need to download both Chapter and Verse and Itunes - both are free. Chapter & Verse uses iTunes for file conversion and merging the files into an audiobook.
1) Open Chapter & Verse
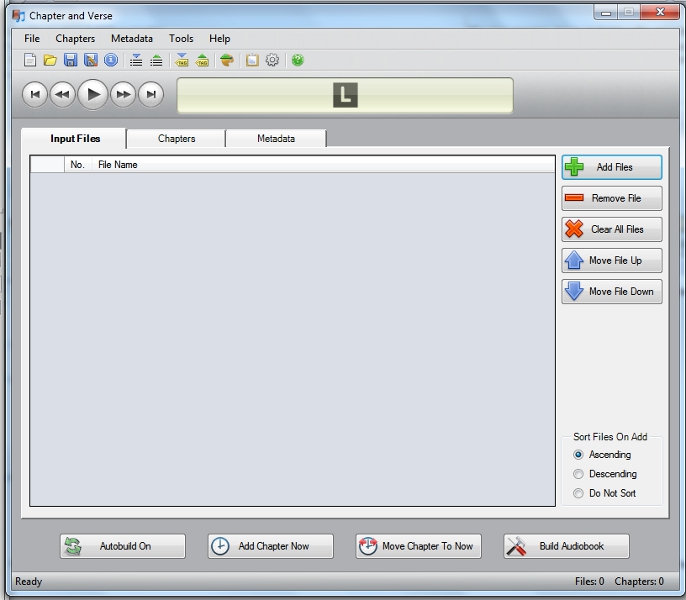
This is the main "Chapter & Verse" window. As you build the audiobook you should work through the 3 main tabs (Input Files, Chapters, Metadata) from left to right. If this is your first time, you should take a few minutes with the settings before you start converting any audio files. To get to the Options/settings window select "Tools" then "options" or click on the little gear-shaped "Options" icon.
2) Options and Settings
These images show some suggested settings followed by a short explanation. Once you understand what the settings do, feel free to experiment and set them to meet your needs.
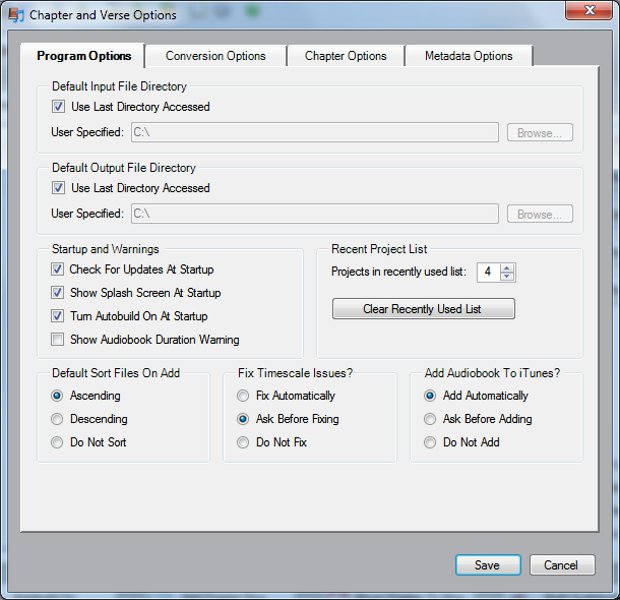
"Use Last Directory Accessed" is set to use the same directory this time that it used last time. You could specify a specific location if you want.
You can set the first three "Startup and Warnings" on or off.
Turn off the final one "Show Audiobook Duration Warning", unless you only want to make very small audiobooks. The warning will pop up frequently if you make medium or large audiobooks and can become annoying.
Default Sort files is set to "Ascending" so to get the files in named order: filechap1, filechap2, filechap3...
Fix Timescale Issues is set to "ask Before" to be able to look at the problem before the program fixes it; this rarely comes up as an issue.
Add Audiobook to iTunes is set to "add Automatically" because to create have a copy of each audiobook. This setting does not effect the audiobook, it just takes a few seconds to make a copy in your iTunes library.
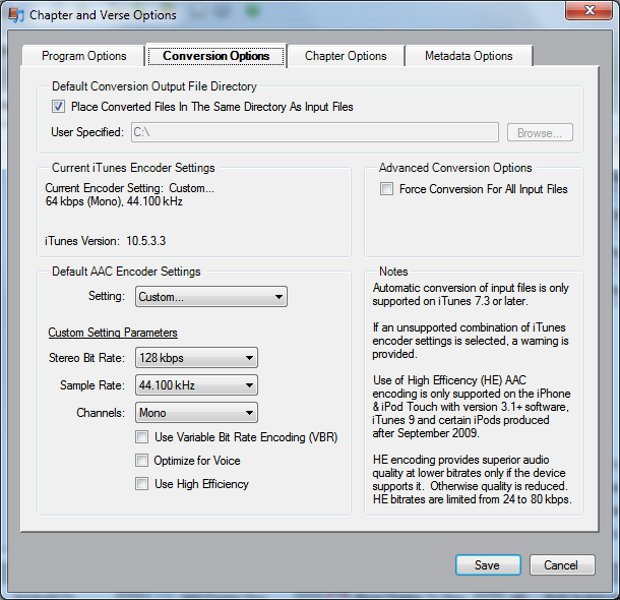
To keep things together, turn on "Place Converted Files.....". You can specify another location if you like.
The AAC encoder settings are both critical and confusing. The settings you see will make a 64kbps mono audiobook. Here is what first confused me, the 128kb setting - this is the Stereo rate - when you select Mono for channels you will only get half of that. Using a 64kbps Stereo bit rate and mono channels will give you a 32kbps audiobook.
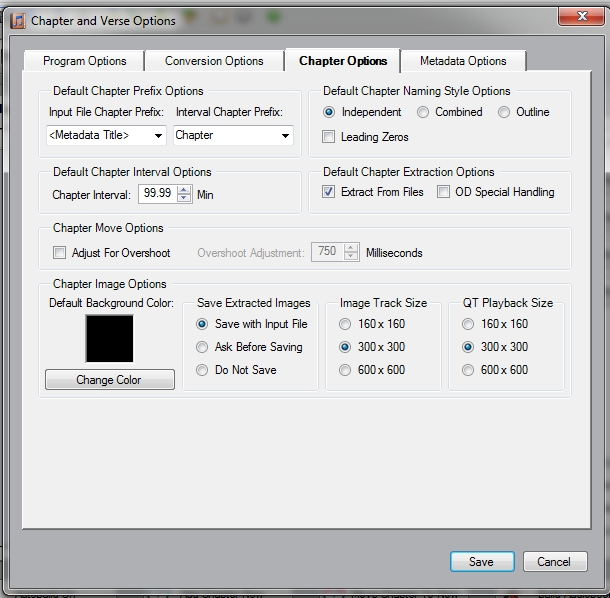
These settings control the information that automatically fills the "Chapters" tab in the main Chapter & Verse window. Use <Metadata Title" to pull the information for the chapter titles from the ID3 tags; the Interval is set to "Chapter" so if will pull the ID3 tag information with each new input file. The other settings for "Interval" and "Move" are set to very large values so that they should not activate.
Do not use chapter images so the settings are not important; if you use chapter images Chapter & Verse will create a movie or .M4A file instead of a .M4B file.
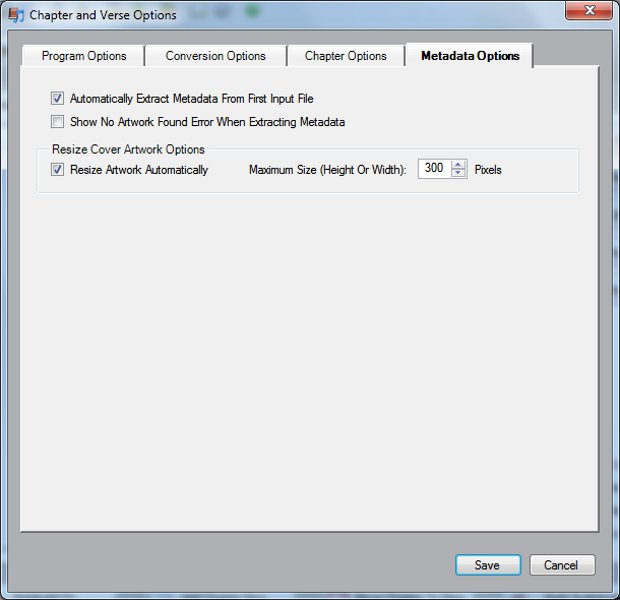
These settings control the information that automatically fills the "Metadata" tab in the main Chapter & Verse window.
"Automatically Extract ...from First Input File" is set so that the Artist, Album, etc. will fill in with the ID3 tags from the first chapter. If you turn off the "auto-fill" option, you will have to fill all of fields in the Metadata tab yourself. With it set to "auto-fill" you should just have to edit the title.
"resize Artwork Automatically" and "300" pixels are set in case the artwork was larger than 300x300 pixels in size.
3) Open Windows Explorer and navigate to the folder that contains the audio files you downloaded
Select the audio files in Windows Explorer and drag them to "Chapter & Verse"
An "Audio Encoding Error Summary" window will pop up unless you have already converted the audio files to AAC. For .MP3 files this is an error screen you want to see. If you want to check or change your options/setting there is a button for that, otherwise select "Yes - Convert" to use the settings you have already selected.
"Chapter & Verse" will now startup iTunes to help converting the .MP3 files. There is a status bar at the bottom of the "Chapter & Verse" window and at the top of the iTunes window to track your progress. When the conversion is done, you should have information in all 3 main tabs (Input Files, Chapters, and Metadata).
The Input tab should show your files have been converted to .M4A files (.M4A is a type of .AAC file).
The Chapters tab should show the start time and title for each chapter. If you see a red-colored "!", the chapter names are duplicates. These are the names that will appear in the chapter list of the final audiobook, click on them and edit as needed.
The title of the first chapter automatically fills in the Title field; you will want to edit this as: a) the tile of the first chapter is rarely the same as the title of the book, and b) this will become the file name of the audiobook when it saves. Remove any punctuation and unnecessary words (A, An, The, of) in your file name.
Click "Select Artwork" and find the artwork you saved or created.
Check that the image of you art shows up in the upper-right and that your Title, Author, and Album are correct.
Then hit the "Build Audiobook" button and confirm/select your save directory.
When the audiobook build is done being you will have a M4B file ready to upload.
==Audiobookbuilder for MAC users
You can buy a program called Audiobook Builder. You can download a free trial version, the full version costs about 10.5 US$. This program is very easy to use. A tutorial is available.
2.1. Create a New Project.
2.2. Fill in Author and Title fields.
2.3. Drag a cover image to the indicated field.
2.4. Click the "chapters" tab, drag the chapters to the Audiobook Builder.
2.5. Once the chapters have been added (this can take some minutes), go to the "Finish" tab.
2.6. You can change the settings in the "build options". Check "chapters allowed" in order to allow the m4b file to skip through chapters.
2.7. Click "Build Audiobook". If the book is long, it will be divided into several parts.
2.8. Once your Audiobook is ready, a window pops up, saying: "Go to iTunes" or "OK". Click "Go to iTunes".
2.9. Your project is now in the "Books" section of your iTunes library. The number of files is equal to the number of parts.
2.10. Select the file(s) of your book, drag them to Finder.
2.11. Rename your files (remove the numbers and articles at the beginning).
2.12. You're ready to upload!