Example 1 Minute Test Responses: Difference between revisions
No edit summary |
m →Volume |
||
| (2 intermediate revisions by one other user not shown) | |||
| Line 10: | Line 10: | ||
Volume & Blank Space in DR’s |
Volume & Blank Space in DR’s |
||
Volume |
===Volume=== |
||
Your recording is |
Your recording is too soft. You should aim for your wave forms to peak near the 0.5 mark, like this: |
||
[[Image:Volume.jpg|center|Volume]]<br> |
[[Image:Volume.jpg|500px|center|Volume]]<br> |
||
It is best to adjust your input settings to get the volume at 89db and amplification is only needed to compensate the normal variations your voice has on different recording days. |
'''1)''' It is best to adjust your input settings to get the volume at 89db and amplification is only needed to compensate the normal variations your voice has on different recording days. |
||
[quote="only done once"]on a PC (Windows Vista / 7) |
[quote="only done once"]on a PC (Windows Vista / 7) |
||
Start > Control Panel > Sounds and Audio Devices (or right-click on the volume icon in the taskbar) |
Start > Control Panel > Sounds and Audio Devices (or right-click on the volume icon in the taskbar) |
||
| Line 21: | Line 21: | ||
click the Levels tab. |
click the Levels tab. |
||
slide the volume higher to about 3/4 or 5/8 mark. |
slide the volume higher to about 3/4 or 5/8 mark. |
||
http://wiki.librivox.org/index.php/Audacity_1-2-3#Volume |
[http://wiki.librivox.org/index.php/Audacity_1-2-3#Volume Audacity 1-2-3 Volume]<br><br> |
||
'''2)''' Installing ReplayGain plugin |
|||
2) Use ReplayGain plugin to check the level |
|||
[quote="installation – only done once"]There is a nice little tool that directly tells you how much to amplify: |
[quote="installation – only done once"]There is a nice little tool that directly tells you how much to amplify: |
||
[http://forum.audacityteam.org/download/file.php?id=4668 Replay Gain plugin for Audacity]:<br> |
|||
1. Save the file to your computer - your desktop or somewhere where you can easily find it. |
''1.'' Save the file to your computer - your desktop or somewhere where you can easily find it.<br> |
||
2. Now browse to the folder in which Audacity is installed. It's probably in C:\Program Files\Audacity) and then open the Plug-Ins folder. |
''2.'' Now browse to the folder in which Audacity is installed. It's probably in C:\Program Files\Audacity) and then open the Plug-Ins folder.<br> |
||
3. Drag the file you saved into the Plug-Ins folder. |
''3.'' Drag the file you saved into the Plug-Ins folder.<br> |
||
4. Restart Audacity[/quote] |
''4.'' Restart Audacity[/quote]<br><br> |
||
'''3)''' Checking your volume using ReplayGain<br> |
|||
''1.'' Select the whole recording (Ctrl+A on Windows), or just the area you are interested in, then go to Effect/ReplayGain – change “Normalize” to “Analyze”, and it'll tell you how much to amplify your file to get to about 89 dB.<br> |
|||
2. To change the volume (if necessary) go Effect/ReplayGain – select Normalize and it’s done. [/quote] |
''2.'' To change the volume (if necessary) go Effect/ReplayGain – select Normalize and it’s done. [/quote] |
||
For more info go to http://wiki.librivox.org/index.php/Measuring_Volume_within_Audacity. |
For more info go to [http://wiki.librivox.org/index.php/Measuring_Volume_within_Audacity Measuring Volume within Audacity]. |
||
Audible Breathing |
===Audible Breathing Sounds=== |
||
Yep, we all have to breathe. Some of us (me included) are louder than others. You can "see" the breaths in the waveform by the "lumps" they make. |
Yep, we all have to breathe. Some of us (me included) are louder than others. You can "see" the breaths in the waveform by the "lumps" they make. |
||
Ways to remove the breaths ... |
Ways to remove the breaths ...<br> |
||
'''1)''' Select the area of the breath on the waveform and delete. WARNING - this can result in fast reading and incorrect phrasing. To fix that I copy and paste "quiet space" from another part of the recording to correct the phrasing.<br> |
|||
'''2)''' Select the area of the breath on the waveform and decrease the volume by Effect/Amplify<br> |
|||
'''3)''' A more technical way to [https://www.youtube.com/watch?v=inbSdGb26XQ Repair Plosives (popping P's)]<br> |
|||
Background Noise |
===Background Noise=== |
||
There is a deal of background noise in your recording. You can "see it" on the waveform by the little squiggles (or fuzz) where there is quiet. Removing background noise is quite easy in Audacity.. |
There is a deal of background noise in your recording. You can "see it" on the waveform by the little squiggles (or fuzz) where there is quiet. Removing background noise is quite easy in Audacity.. |
||
[[Image:Noise_cleaning.jpg|center|Noise Cleaning]]<br> |
[[Image:Noise_cleaning.jpg|500px|center|Noise Cleaning]]<br> |
||
| ⚫ | |||
| ⚫ | |||
| ⚫ | |||
| ⚫ | |||
| ⚫ | |||
| ⚫ | |||
| ⚫ | |||
| ⚫ | |||
| ⚫ | |||
| ⚫ | |||
4) Effect / Noise Reduction [ok] |
|||
| ⚫ | |||
| ⚫ | |||
| ⚫ | |||
| ⚫ | |||
Your technical settings ... You have recorded the piece as a stereo piece. This is easily fixed (and only needs to be done once). |
Your technical settings ... You have recorded the piece as a stereo piece. This is easily fixed (and only needs to be done once). |
||
Go: Edit/ Preferences/Devices/Channels (bottom of the list)/Mono |
Go: Edit/ Preferences/Devices/Channels (bottom of the list)/Mono |
||
Changing |
===Changing Technical Settings=== |
||
[Shift+Ctrl+E] to export the file and then follow the signs on the image below: |
''[Shift+Ctrl+E]'' to export the file and then follow the signs on the image below: |
||
[[Image:Picture3.jpg|500px|center|Noise Cleaning]]<br> |
[[Image:Picture3.jpg|500px|center|Noise Cleaning]]<br> |
||
File Names |
===File Names=== |
||
Save test files as test_#####.mp3 (all lower-case) where ##### is the your forum user name<br> |
|||
[quote][b]Save files as[/b] |
|||
(e.g. test_philc.mp3) |
|||
magicdoor_##_doyle_128kb.mp3 [b](all lower-case) where ## is the section number (e.g. magicdoor_01_doyle_128kb.mp3) [/quote] |
|||
Final |
===Final=== |
||
The above steps are demonstrated |
The above steps are demonstrated in the [https://www.youtube.com/watch?v=W9NuSuWYaWg Basic Editing 101 video]. |
||
Will you give it a try with a second test? Don't hesitate to ask if you have any questions. |
Will you give it a try with a second test? Don't hesitate to ask if you have any questions. |
||
Changing a word in a previously recorded piece |
|||
| ⚫ | |||
===Changing a Word=== |
|||
| ⚫ | |||
| ⚫ | |||
| ⚫ | |||
If you take the piece as a whole the volume will be lower than the individual phrases because the program includes the blank space as 0db in the averaging out process. For short DR pieces with big gaps it is best to measure each phrase separately. |
If you take the piece as a whole the volume will be lower than the individual phrases because the program includes the blank space as 0db in the averaging out process. For short DR pieces with big gaps it is best to measure each phrase separately. |
||
Latest revision as of 20:08, 16 January 2022
Volume Audible Breathing sounds Background Noise Mono/Stereo Changing technical settings: File Name Final Changing a word in a previously recorded piece Volume & Blank Space in DR’s
Volume
Your recording is too soft. You should aim for your wave forms to peak near the 0.5 mark, like this:
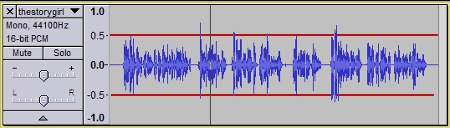
1) It is best to adjust your input settings to get the volume at 89db and amplification is only needed to compensate the normal variations your voice has on different recording days.
[quote="only done once"]on a PC (Windows Vista / 7)
Start > Control Panel > Sounds and Audio Devices (or right-click on the volume icon in the taskbar)
click the Recording tab.
right-click on the mic you're using and select Properties
click the Levels tab.
slide the volume higher to about 3/4 or 5/8 mark.
Audacity 1-2-3 Volume
2) Installing ReplayGain plugin
[quote="installation – only done once"]There is a nice little tool that directly tells you how much to amplify:
Replay Gain plugin for Audacity:
1. Save the file to your computer - your desktop or somewhere where you can easily find it.
2. Now browse to the folder in which Audacity is installed. It's probably in C:\Program Files\Audacity) and then open the Plug-Ins folder.
3. Drag the file you saved into the Plug-Ins folder.
4. Restart Audacity[/quote]
3) Checking your volume using ReplayGain
1. Select the whole recording (Ctrl+A on Windows), or just the area you are interested in, then go to Effect/ReplayGain – change “Normalize” to “Analyze”, and it'll tell you how much to amplify your file to get to about 89 dB.
2. To change the volume (if necessary) go Effect/ReplayGain – select Normalize and it’s done. [/quote]
For more info go to Measuring Volume within Audacity.
Audible Breathing Sounds
Yep, we all have to breathe. Some of us (me included) are louder than others. You can "see" the breaths in the waveform by the "lumps" they make.
Ways to remove the breaths ...
1) Select the area of the breath on the waveform and delete. WARNING - this can result in fast reading and incorrect phrasing. To fix that I copy and paste "quiet space" from another part of the recording to correct the phrasing.
2) Select the area of the breath on the waveform and decrease the volume by Effect/Amplify
3) A more technical way to Repair Plosives (popping P's)
Background Noise
There is a deal of background noise in your recording. You can "see it" on the waveform by the little squiggles (or fuzz) where there is quiet. Removing background noise is quite easy in Audacity..
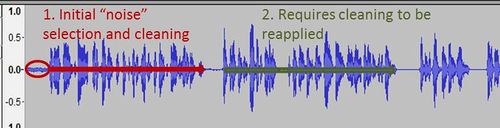
1) Select an area where you can see the (fuzz) squiggles, but it should be flat (aka quiet)
2) Effect / Noise Removal [Get Noise Profile]
3) Clear the highlighted area on the waveform (so that you're now removing the noise from the rest of the recording)
4) Effect / Noise Reduction [ok]Noise_Cleaning[/quote]
You may need to repeat the steps above if there are lots of squiggles (fuzz) left on the waveform. Remember also to check your volume levels afterwards.
The best is to have a quiet recording space and to find all sources of noise and eliminate them if possible. I know it is difficult - I can only record on weekends due to the surrounding traffic
Mono/Stereo
Your technical settings ... You have recorded the piece as a stereo piece. This is easily fixed (and only needs to be done once). Go: Edit/ Preferences/Devices/Channels (bottom of the list)/Mono
Changing Technical Settings
[Shift+Ctrl+E] to export the file and then follow the signs on the image below:
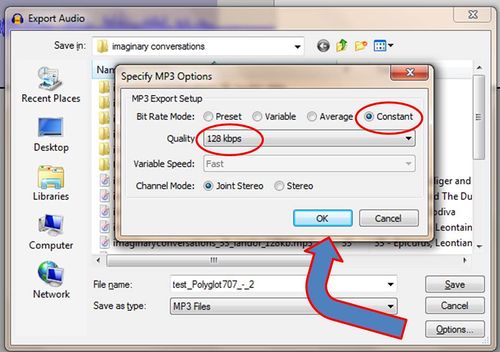
File Names
Save test files as test_#####.mp3 (all lower-case) where ##### is the your forum user name
(e.g. test_philc.mp3)
Final
The above steps are demonstrated in the Basic Editing 101 video.
Will you give it a try with a second test? Don't hesitate to ask if you have any questions.
Changing a Word
Forum Topic on changing a word in a previously recorded piece.
Volume & Blank Space in DR’s
If you take the piece as a whole the volume will be lower than the individual phrases because the program includes the blank space as 0db in the averaging out process. For short DR pieces with big gaps it is best to measure each phrase separately.