User:Samanem: Difference between revisions
| (5 intermediate revisions by the same user not shown) | |||
| Line 1: | Line 1: | ||
= '''For New Members at Librivox''' ***UNDER CONSTRUCTION***= |
= '''For New Members at Librivox''' ***UNDER CONSTRUCTION***= |
||
[[Image: |
[[Image:Librivox_Color_Banner.jpg|thumb|560px|'''An Aural Fixation: Acoustical Liberation of Books in the Public Domain''']] |
||
[[Image:Book_bindings_color.jpg|thumb|560x|]] |
|||
== '''Introduction''' == |
== '''Introduction''' == |
||
| Line 32: | Line 32: | ||
:* '''Built-in Mics''' (Often seen in laptop computers) |
:* '''Built-in Mics''' (Often seen in laptop computers) |
||
:* '''Analog Mics''' (Round plugs) |
:* '''Analog Mics''' (Round plugs) |
||
:* '''USB Mics''' (Flat broad plugs) |
:* '''USB Mics''' (Flat broad plugs) |
||
:* '''XLR Mics''' (Three Pronged plugs, used with musical instruments) |
|||
It is almost always true that there are good and bad in every category, but that rule is, well, just not very true in this case. For recording voice, it is very difficult to achieve the kind of volume levels we need while at the same time avoiding noise with the built-in mics. This is also true of many analog mics, although there are exceptions here. There are some analog headset mics that are being used that can achieve good results, but they require lots of practice, careful placement and dutiful attention to how the capturing membrane is positioned relative to the mouth while you're speaking. |
It is almost always true that there are good and bad in every category, but that rule is, well, just not very true in this case. For recording voice, it is very difficult to achieve the kind of volume levels we need while at the same time avoiding noise with the built-in mics. This is also true of many analog mics, although there are exceptions here. There are some analog headset mics that are being used that can achieve good results, but they require lots of practice, careful placement and dutiful attention to how the capturing membrane is positioned relative to the mouth while you're speaking. |
||
| Line 38: | Line 39: | ||
In many cases these analog mics end up with noise in the recording that comes through the system, related to the computer's sound card and the analog-to-digital converter as the analog signal is processed and delivered into digital form. We have worked with many of these mics and been unable to get this noise down to happy levels, and at that point thwe only real solution is to upgrade to a USB mic. |
In many cases these analog mics end up with noise in the recording that comes through the system, related to the computer's sound card and the analog-to-digital converter as the analog signal is processed and delivered into digital form. We have worked with many of these mics and been unable to get this noise down to happy levels, and at that point thwe only real solution is to upgrade to a USB mic. |
||
USB mics are the |
USB mics are the most common category used in Librivox recording, generally speaking. If you were to purchase a new mic, it would probably be best to seek out one of these, since they will have a much better chance of producing a good result with a minimum of system noise. Many of these types of mics are self contained, but this category can see the quality and price go up considerably. At the starter level, however, there are many on the market that are affordable and produce excellent results for our purposes. |
||
XLR mics are usually more expensive, and produce a fairly predictably high quality result. These mics require some sort of interface to connect them to the computer, such as an XLR-to-USB connector, most times also containing a preamp to power the mic. |
|||
== '''Input Volume''' == |
== '''Input Volume''' == |
||
| Line 74: | Line 76: | ||
have a significant amount of noise in the background. Some of this will be reduced if you increase your input volume, but you also need to work on reducing the level of noise, if possible. If you're on a laptop, obviously this is much easier to do, whereas if you're stuck at your PC, this gets harder. |
have a significant amount of noise in the background. Some of this will be reduced if you increase your input volume, but you also need to work on reducing the level of noise, if possible. If you're on a laptop, obviously this is much easier to do, whereas if you're stuck at your PC, this gets harder. |
||
====Optimizing Your Environment==== |
====Optimizing Your Recording Environment==== |
||
=====Acoustics===== |
=====Acoustics===== |
||
| Line 96: | Line 98: | ||
In order to avoid all of these these types of things being recorded, and the headaches that go along with re-recording or removing the sounds later, here are some tips for arranging your recording area while you are recording. |
In order to avoid all of these these types of things being recorded, and the headaches that go along with re-recording or removing the sounds later, here are some tips for arranging your recording area while you are recording. |
||
:'''Temporary measures to avoid unwanted electrical noise:''' |
:'''Temporary measures to avoid recording unwanted electrical noise:''' |
||
:* Turn off any air conditioning units you can hear |
:* Turn off any air conditioning units you can hear |
||
:* Disconnect any unneeded USB devices, such as extra hard drives, fans, etc. |
:* Disconnect any unneeded USB devices, such as extra hard drives, fans, etc. |
||
| Line 160: | Line 162: | ||
====Noise Removal==== |
====Noise Removal==== |
||
=====Introduction===== |
|||
In Librivox files, Noise Removal works by removing or reducing the amount of "noise" between the speaking portions of our recordings. Whichever program is being used, the concept is the same. The program must be told what the "noise" is to be defined as (that's your job), and then the program diminishes the "noise" that it finds within the file, to the degree that you tell it to do so. You can change the settings so that the program diminishes the noise very aggressively, or very lightly. |
In Librivox files, Noise Removal works by removing or reducing the amount of "noise" between the speaking portions of our recordings. Whichever program is being used, the concept is the same. The program must be told what the "noise" is to be defined as (that's your job), and then the program diminishes the "noise" that it finds within the file, to the degree that you tell it to do so. You can change the settings so that the program diminishes the noise very aggressively, or very lightly. |
||
| Line 183: | Line 188: | ||
Audacity is the audio recorder and editor of choice for most Librivox volunteers. It's free and very good, especially considering that it is free. Until the release of the 1.3 beta series in May 2007, Audacity's capability to noiseclean a recording wasn't satisfactory and nobody used it. This has changed! The beta version has an excellent Noise Removal Effect - it's free - and its damn good. Please use it. |
Audacity is the audio recorder and editor of choice for most Librivox volunteers. It's free and very good, especially considering that it is free. Until the release of the 1.3 beta series in May 2007, Audacity's capability to noiseclean a recording wasn't satisfactory and nobody used it. This has changed! The beta version has an excellent Noise Removal Effect - it's free - and its damn good. Please use it. |
||
=====How Audacity's Noise Removal Works===== |
|||
Audacity's Noise Removal works by separating your file into "noise" and "non-noise" components. You will tell Audacity what the "noise" consists of, when you select your Noise Profile sample. The "non-noise" components are your words. Audacity's Noise Removal only works on the "noise" components of your recording, and therefore it does not remove the noise from the background of your words you're speaking. |
Audacity's Noise Removal works by separating your file into "noise" and "non-noise" components. You will tell Audacity what the "noise" consists of, when you select your Noise Profile sample. The "non-noise" components are your words. Audacity's Noise Removal only works on the "noise" components of your recording, and therefore it does not remove the noise from the background of your words you're speaking. |
||
| Line 189: | Line 196: | ||
Thus, although Audacity does a great job at removing noise between the words, it remains very important to prevent as much noise as possible from being recorded in the first place. Measures should be taken to record in quiet, insulated environments, away from other electrical devices and circuitry! |
Thus, although Audacity does a great job at removing noise between the words, it remains very important to prevent as much noise as possible from being recorded in the first place. Measures should be taken to record in quiet, insulated environments, away from other electrical devices and circuitry! |
||
=====Changing the Settings===== |
|||
'''There are three numbers that can be changed in Audacity's Noise Removal.''' These are the settings that tell the program how aggressive to be with Noise Removal. These numbers are: |
'''There are three numbers that can be changed in Audacity's Noise Removal.''' These are the settings that tell the program how aggressive to be with Noise Removal. These numbers are: |
||
| Line 211: | Line 220: | ||
====Amplification==== |
====Amplification==== |
||
=====Introduction===== |
|||
xxx |
|||
Amplification in Audacity is a word that can mean either increasing the volume, or decreasing the volume. Both are done through this same Effect. |
|||
When you want to amplify something, your first step is to select and highlight the portion of the file you want to amplify. This can be just one spike, or it can be the entire file. |
|||
Now, click on Effect > Amplify. |
|||
The window will open, and you'll see two boxes for numbers that you can change, a slider, and one checkbox that says "Allow Clipping". You would never want to allow clipping, so you should never check this box! |
|||
You'll see a number appears in the first box. This is the number of decibels you would have to amplify by in order to reach the goal that appears in the second box. Therefore, if you change the number in the second box (the goal level), then the number in the first box will change also, because the program will be telling you that this number in the first box is how many decibels you would need to amplify by in order to reach the new goal. When you do this, you'll also see that the slider moves appropriately. |
|||
Now, you have to decide what to do with the numbers! Herein lies the challenging part, of course. Hopefully, you've had some idea what you're trying to accomplish befire you even started this process. Are you trying to reduce the volume on a certain spike so you can then do further processing like Normalization? Are you trying to increase the overall volume of your recording? These goals will determine what you do with these numbers. I'll present a couple of example scenarios so you cna see what would happen in each situation. |
|||
=====Deamplifying a Spike===== |
|||
First, lets look at de-amplifying a certain spike of volume within a file. Here, you would highlight that spike, probably going to the bottom of the spike on each side. Now, click Effect > Amplify. You can see in the boxes that the program has given me a goal of 0.0 (second box), and that I would need to amplify by 0.0 dB (first box)in order to get there. This is becaseu, as you can see in the first figure, the waveform actually touches the top of the scale, so because the waveform is already at the top level (0.0), I wouldn't need to amplify at all to get there! Now, we want to de-amplify this spike, so we want to put a negative number in the first box. Generally about -2.5 dB will do it, and will leave our peak at about -2.5 on the scale, which is a good level for the higher peaks to be reaching. So we enter -2.5 in the first box, and then hit "OK", and we then see in the last figure that our peak is now nicely reduced in height, and is no threat to "clip" is we happen to amplify the entire file by a small amount later. |
|||
=====Amplifying an Entire File===== |
|||
Now lets look at a scenario where you want to amplify your entire recording to a certain level, or by a certain amount. |
|||
== '''The 1-Minute Test''' == |
== '''The 1-Minute Test''' == |
||
Latest revision as of 14:32, 26 July 2011
For New Members at Librivox ***UNDER CONSTRUCTION***
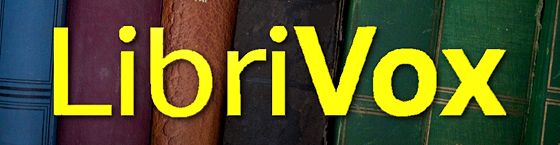
Introduction
This page is dedicated to helping new users begin their journey at Librivox. We will mainly be concerned with how to get up to speed with recording for Librivox, and making it as easy as possible. We will discuss microphone selection and placement, as well as the use of pop screens and other methods for cleaning up the capture of your voice into your microphone. We'll talk about the input volume levels of your recordings and how to increase them, which is a common problem among new readers. We'll help you understand noise and why it appears on your recordings, where it comes from, and how to minimize it so that your voice is maximized relative to the noise. We'll touch on recognizing some different types of noise, such as fans vs. electrical hums and some easy ways to avoid recording them.
We'll also go through Audacity and some of the common Effects that are used, such as:
- Noise Removal
- Normalization
- Compression
- Amplification
- Leveller
I'll explain what the settings mean and what to set them on in typical situations, and try to give a rough guide to when to use each of them, and when its probably best not to use them. Keep in mind many of these Effects are done to the ear of the listener, and therefore are subjective - i.e. my ear may not agree with your ear.
Once we've gone through these things, we've have you ready to record and submit your 1-Minute Test. I'll show you how to do it, where to upload it, what username and password to use, and where and how to post the url to get comments. When you've gotten your 1-Minute Test OK'd, you'll be ready to enter the Public Domain, and I'll show you where to go to get started with recording - where to go to find things to record, and what your options are for choosing works in the Public Domain.
Once you're done with these steps, you will be Grade A Certified and 100% Qualified as a Librivox reader, and should be able to produce quality recordings that will endure in the Digital Cloud forever and bring pleasure and happiness to many listeners around the world!
Microphone Selection
The microphone is sometimes an obstacle. Without mandating a certain type of microphone, it can reasonably be stated that the better the microphone, the better you are going to sound, and the easier it will be to sound good.
The microphone's job is to capture the sounds you make. Your job is to keep it from capturing the sound that are made by other things around you. The good news is, the more you give the mic to capture with your voice, the less interested the mic will be in the other stuff. Basically the more signal you give you mic with you voice, the less noise is picked up. One very easy way to avoid picking up noise!
Some mics are more sensitive to others, and some are more directional in how they capture sound. That means some will capture sounds that come mostly just in front of the mic, while others will cpature sounds from all-around the mic. When you're buying a mic for recording voice, its best to try to get a mic that is directional, so it will not be picking up sounds from behind the mic while you're talking into it.
One useful way to categorize mics is in terms of how they deliver their signal to the computer. We can group these as:
- Built-in Mics (Often seen in laptop computers)
- Analog Mics (Round plugs)
- USB Mics (Flat broad plugs)
- XLR Mics (Three Pronged plugs, used with musical instruments)
It is almost always true that there are good and bad in every category, but that rule is, well, just not very true in this case. For recording voice, it is very difficult to achieve the kind of volume levels we need while at the same time avoiding noise with the built-in mics. This is also true of many analog mics, although there are exceptions here. There are some analog headset mics that are being used that can achieve good results, but they require lots of practice, careful placement and dutiful attention to how the capturing membrane is positioned relative to the mouth while you're speaking.
In many cases these analog mics end up with noise in the recording that comes through the system, related to the computer's sound card and the analog-to-digital converter as the analog signal is processed and delivered into digital form. We have worked with many of these mics and been unable to get this noise down to happy levels, and at that point thwe only real solution is to upgrade to a USB mic.
USB mics are the most common category used in Librivox recording, generally speaking. If you were to purchase a new mic, it would probably be best to seek out one of these, since they will have a much better chance of producing a good result with a minimum of system noise. Many of these types of mics are self contained, but this category can see the quality and price go up considerably. At the starter level, however, there are many on the market that are affordable and produce excellent results for our purposes.
XLR mics are usually more expensive, and produce a fairly predictably high quality result. These mics require some sort of interface to connect them to the computer, such as an XLR-to-USB connector, most times also containing a preamp to power the mic.
Input Volume
The most common problem new users have is a low input volume with their recordings. When we work with people and their 1-Minute Tests, we often have to go back and forth several times before people are convinced that they truly do need to turn up their input volume levels all the way, and in every area possible.
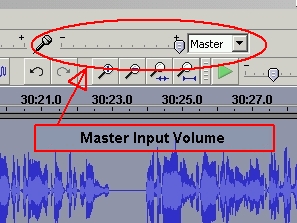
Your signal volume (your voice) needs to be as high as possible especially in relation to the noise level in your recording. We'll be working on noise levels later. The greater the difference between your signal level and the noise level in your recording (the signal to noise ratio), the better quality you'll have, and the easier you'll be to listen to over the course of a long novel!
It's necessary to turn up the volume in every way you can, on the mic, in Windows (or your OS, whatever it is), and in the recording program you're using. Here's a primer on how to do it in Windows:
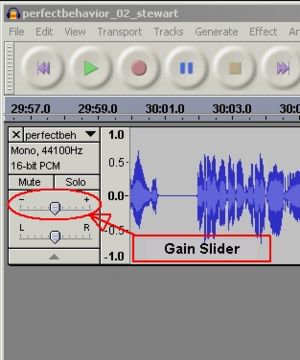
http://wiki.librivox.org/index.php/Setting_Recording_Input_Level
Also, if you're using Windows 7, in the microphone properties in the Sound section of the Control Panel, look for a tab labelled "Custom" and make sure the Mic Boost box is checked. Each mic will have its own setup, so make sure your mic has been configured properly. In Windows Vista and 7, each device (headset mic, onboard laptop mic, etc) has its own setting. So you would open Sound from the Control panel (or right-click on the volume icon in the taskbar), go to the recording tab, right-click on the mic you're using and click on 'properties'. Then go to the levels tab, and move the slider up to your desired percentage (usually to the top!!). Don't forget to click okay if you're happy, or cancel if you don't want to make any changes.
Shown in the Figure 1 to the right is the Master Input Volume Control slider in Audacity. It is located in the right upper corner of the window. It should be positioned at the 100% maximum high position, all the way to the right, as shown in the picture.
It is also sometimes necessary to move closer to the microphone to get better volumes. This is one of the problems with built-in microphones, as it is hard to get enough to increase the input volume and minimize the noise included with the signal. When moving closer to the microphone, it can become difficult to avoid having "plosives" appear in the recording.
"Plosives" are puffs of air that hit the microphone and cause loud spikes of sound that are unwanted in the recording. They usually occur wiht p's and b's and sinilar sorts of sounds made with the mouth. They can be avoided by speaking off the side of the mic, by using things like pop-screens, a baby sock or a couple of layers of nylon stockings over the microphone, etc. Sometimes some experimentation is required to achieve good volumes without plosives.
Another important thing in Audacity is to make sure the Gain slider is right in the middle of the spectrum, not at one end or the other. The Gain slider is located to the left of the waveform grid in Audcity, and is depicted in Figure 2. This can be a source of volume problems if this is not set correctly.
Noise
have a significant amount of noise in the background. Some of this will be reduced if you increase your input volume, but you also need to work on reducing the level of noise, if possible. If you're on a laptop, obviously this is much easier to do, whereas if you're stuck at your PC, this gets harder.
Optimizing Your Recording Environment
Acoustics
The surrounding environment can make a huge difference when you're recording your voice. Your voice creates sound waves, and these sound saves proceed into the mic to be recorded. Unfortunately, these sound waves also continue to proceed in every direction until they hit something. At that point they either are absorbed, are disrupted, are deflected and dispersed, or they bounce off and countinue on in another direction. Think of how you've seen ripples move in water. If they hit a smooth solid surface, they will bounce off, almost perfectly reflected. While this is pretty, it's bad for sound if you're trying to record.
A good mic can make some difference here, only picking up what's close to the mic and what's directed in the direction toward the mic, but for most mics, recording in the typical room witout making any considerations for acoustics is going to make for some compromises in your quality.
The most common thing we hear in readers' recordings is commonly referred to as "room bounce". This is simply where the sound is bouncing off the bare walls and coming right back at the mic. The result is an echo or reverb type sound that is unpleasant to the ear, especially after listening for a long while. This can be reduced or eliminated by breaking up the "flat-ness" of the walls around the area where you are recording. Many people at Librivox record in their closets, believe it or not, because of the soft clothes surrounding them, and the lack of bare walls. I have four book cases that I have moved (with the good wife's permission) into a cubicle, and the shelves are cluttered with random stuff, oddly sized books haphazardly arranged, and magazines in messy piles.
Other Librivoxateers simply have arranged their recording areas with clutter such that the sound is inhibited to a large degree from being able to bounce right off walls and come back to the mic, such as in a corner of a room, with the walls piled high. Many people make use of hanging blankets, also. There is a lot that can be done at a minimum of cost. There is also a lot that can be done at very high cost, going all the way up to "whisper rooms" that pro voice actors have installed at obviously very great cost.
If you can break up the sound's ability to bounce back at you, your sound quality will improve remarkably. The mic will pick up more of your voice and less of the noise, you'll sound more close and immediate, and you'll also be able to do more processing like amplification, Noise Removal, etc. to your files and make them sound even better.
Electrical Considerations
A microphone is an electrical device, as is the computer that is handling the recording of your voice. That seems obvious, but these devices have some mysterious properties that amaze and counfound us regular people. One of these properties is that the mic tends to pick up sounds that we cannot hear with our own ears. We make a nice clean, then take a listen, and then - poof!, ofr perhaps I should say, buzz! there's a strange noise there, and we have no idea where it came from.
Many of these types of sounds come from other electrical devices. There are things such as computer fans, air conditioning units and certain types of lights that make sounds we might hear once we think about it. There are other things, however, like tangled cables, large electrical wires, elctrical supply hubs, etc. that can produce sounds that we can't necessarily hear before the recording, but that the mic picks up. We find these by listening to the recording afterward.
In order to avoid all of these these types of things being recorded, and the headaches that go along with re-recording or removing the sounds later, here are some tips for arranging your recording area while you are recording.
- Temporary measures to avoid recording unwanted electrical noise:
- Turn off any air conditioning units you can hear
- Disconnect any unneeded USB devices, such as extra hard drives, fans, etc.
- Keep cellphones on the other side of the room
- Unplug everything possible from the wall outlet and powerstrip being used, i.e. minimize things that are plugged in
- Unplug PC speakers from wall
- Plug mic (if it has its own plug) into a different wall outlet than the computer
- Avoid tangles of wires - only allow wires to cross at right angles (yes, it's true)
- Make sure there are no large appliances running nearby - turn them off if possible
- Turn off as many lights as possible - some cause some sounds
- Be aware of things like fish tank pumps and other sources of sound that might not immediately come to mind (turn them off)
- If you are on a laptop:
- Try recording on and off battery power. Some people report a buzz when the battery is charging, but this is not universal
- Being mobile, you can get away from sources of electrical sounds - the walk-in closet is ideal
- Beware of the fan - you can cool hot/cold bags from pharmacy and balance the laptop on several of these to keep laptop cool
- This will minimize the fan coming on
- Do NOT freeze the bags, since this will cause condensation which could cause problems with your laptop!
- It you are on a desktop:
- Pay particular attention to turning off and unplugging everything you possibly can that you don't absolutely need
- Consider laying a blanket over the front and top of the computer box, allowing some air passage to the front. DO NOT cover the back of the box (or anywhere else that there is a fan or a vent). This may not help much.
- Make sure wires are as untangled as possible, and that the large wires especially cross each other at right angles.
- If your mic is sitting on a desk or table, and your computer is physically attached to the desk or table (i.e. sitting on it, or on a lower shelf of it, etc.), then vibrations can be transmitted through the desk/table and into the mic. In this case:
- Try to put the mic on a different table (buy a long USB or appropriate cable if necessary)
- If the above is not possible, move the computer box so it does not touch the desk/table.
- If the above is not possible, place the mic on a stack of newspapers or thin dishtowels (one reader uses a shoebox for this). The idea here is to block the vibrations from getting to the mic without creating an unstable support (as pillows would, for instance).
Other Types of Noise
Mains Hum
There is the possibility that your system can pick up a hum or buzz that comes from the electrical supply. This is known as a Mains Hum, and it is often misidentified as room noise. This is an important distinction because Noise Removal techniques will often not remove the Mains Hum.
The Main Hum differs according to what frequency is involved with your particular power supply. In the US, the frequencies we see are usually 120Hz or 60Hz. In Europe the frequency is usually 50Hz, but it varies widely. There are also harmonic multiples of these frequncies often present, just as in music.
If this type of Hum is present, and the Hum is significant enough in your recording that it is audible, then it needs to be either preventing from being recorded, or removed after being recorded. Obviously, it would be better to avoid recording it in the first place, but it is not terribly difficult to remove these hums, with a process similar to Noise Removal, using a Single Band Parametric plug in for Audacity.
Since this type of hum is often hard to hear for us, it's often not noticed until it's heard in your 1-Minute Test, or in a recording you submit for a project. If this is the case, you'll be asked to go back and look at your recording area to see if you can move to an area away from the source of the hum. You probably have a large central electrical hub behind the wall or very close by, and it would be best to try to move your recording area away from this spot.
If you can't move, see this link for instructions on how to install the plugin for the Single Band Parametric, how to figure out which frequency you have in your recording, and how to proceed with removing the Mains Hum:
http://wiki.librivox.org/index.php/Removing_Mains_Hum
System Noise
It's also possible to have noise that is just due to the way your microphone and computer handle recording. This can be due to the type and quality of your microphone, and it can be due to your sound card. In these cases it is even more important to maximize your input signal volume so that you can optimize your signal to noise ratio.
There are times, unfortunately, when all efforts to reduce noise levels fail, and the only recourse left is to invest in better equipment.
The good news is that modern microphones use USB technology to move the sound into the computer, so sound cards and their analog to digital converters are less commonly a problem. Most desktop USB microphones, and many headset USB mics can usually provide an adequate input signal sufficient to produce a good quality digital voice recording for Librivox purposes. There are also alternative recorders such as handheld digital recorders that do an excellent job.
Using Audacity
xxx
Normalization
xxx
Compression
xxx
Noise Removal
Introduction
In Librivox files, Noise Removal works by removing or reducing the amount of "noise" between the speaking portions of our recordings. Whichever program is being used, the concept is the same. The program must be told what the "noise" is to be defined as (that's your job), and then the program diminishes the "noise" that it finds within the file, to the degree that you tell it to do so. You can change the settings so that the program diminishes the noise very aggressively, or very lightly.
There are some simple but important points to remember before you start Noise Removal.
- Leave some "room silence" at the end of your recording where everything is as quiet as possible. This is what you will use to tell the program what "noise" is.
- It's better to run light Noise Removal twice than to do it aggressively once.
- Always listen to the file after you've done the Noise Removal - if you don't like it, Undo it!
- The brain doesn't like Total Silence. Total silence seems to alarm the brain and that's not a good thing when you're listening to an audiobook for pleasure. It's better to leave a tiny bit of silence than to go for complet and total silence between the words. This helps the brain stay engaged and lends to a smooth enjoyable listening experience!

It is easy to over-clean for noise. If the settings are too high, the noise cleaning will be too aggressive, and the result is that there is distortion to the voice and artifact left in the recording that detracts for the listener's pleasure. In general, it is better to leave a tiny bit of noise in the space between the words rather than try to create total silence in the space between the words. The brain reacts by being startled when confronted with total silence. If there is a tiny bit of noise, the brian remains engaged, and the listener's pleasure is not disrupted.
If you're using Audacity, here's a tutorial on how to do it:
http://wiki.librivox.org/index.php/Noisecleaning_With_Pics
Make sure you leave several seconds of quiet at the end so you can select that as your "Noise" Profile for use with the Noise Removal. Here's a more detailed primer on using Noise Removal:
http://wiki.librivox.org/index.php/Detailed_Audacity_Noise_Removal
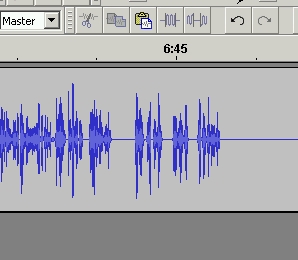
Audacity is the audio recorder and editor of choice for most Librivox volunteers. It's free and very good, especially considering that it is free. Until the release of the 1.3 beta series in May 2007, Audacity's capability to noiseclean a recording wasn't satisfactory and nobody used it. This has changed! The beta version has an excellent Noise Removal Effect - it's free - and its damn good. Please use it.
How Audacity's Noise Removal Works
Audacity's Noise Removal works by separating your file into "noise" and "non-noise" components. You will tell Audacity what the "noise" consists of, when you select your Noise Profile sample. The "non-noise" components are your words. Audacity's Noise Removal only works on the "noise" components of your recording, and therefore it does not remove the noise from the background of your words you're speaking.
This distinguishes it from tools like Single Band Parametrics used to remove Mains Hums and things like EQ's which will change frequencies throughout a file, regardless of whether the frequency is in a word or not. Therefore, the noise that exists within and behind the words that you are speaking will still be there after Audacity has completed its Noise Removal process.
Thus, although Audacity does a great job at removing noise between the words, it remains very important to prevent as much noise as possible from being recorded in the first place. Measures should be taken to record in quiet, insulated environments, away from other electrical devices and circuitry!
Changing the Settings
There are three numbers that can be changed in Audacity's Noise Removal. These are the settings that tell the program how aggressive to be with Noise Removal. These numbers are:
- Noise Reduction: This is how much volume you want the noise reduced by
- lower numbers remove less noise (i.e. leave more noise behind)
- low numbers range from 10 to 15 or so
- higher numbers will remove more noise but might distort voice
- high numbers would be in the 20 to 25 range
- lower numbers remove less noise (i.e. leave more noise behind)
- Frequency Smoothing: This is how broad a "brush" you want the program to use in deciding what is "noise"
- a higher number would be better for more complex sounds
- a high number would be 250 and up
- a lower number would be better for noise that is made up of simple, uncomplicated sound
- a low number would be in the 150 to 200 range
- a higher number would be better for more complex sounds
- Attack/Decay Time: This relates to how quickly you want the noise to drop off toward silence after your word has ended
- a 0.0 will chop off immediately after the word has ended and might sound chopped off
- a number of around 0.2 or above begins to audibly tail off after the word, and can be distracting
- Noise Reduction: This is how much volume you want the noise reduced by
In the end you have to find what works best for your voice and your setup and your recordings. It does require some time and some experimentation. It is best to use headphones so that you can hear the noise.
As a general rule, for avoiding distortion of the voice when working with significant noise, it is best to run gentle settings twice, than to run more aggressive settings once.
Amplification
Introduction
Amplification in Audacity is a word that can mean either increasing the volume, or decreasing the volume. Both are done through this same Effect.
When you want to amplify something, your first step is to select and highlight the portion of the file you want to amplify. This can be just one spike, or it can be the entire file.
Now, click on Effect > Amplify.
The window will open, and you'll see two boxes for numbers that you can change, a slider, and one checkbox that says "Allow Clipping". You would never want to allow clipping, so you should never check this box!
You'll see a number appears in the first box. This is the number of decibels you would have to amplify by in order to reach the goal that appears in the second box. Therefore, if you change the number in the second box (the goal level), then the number in the first box will change also, because the program will be telling you that this number in the first box is how many decibels you would need to amplify by in order to reach the new goal. When you do this, you'll also see that the slider moves appropriately.
Now, you have to decide what to do with the numbers! Herein lies the challenging part, of course. Hopefully, you've had some idea what you're trying to accomplish befire you even started this process. Are you trying to reduce the volume on a certain spike so you can then do further processing like Normalization? Are you trying to increase the overall volume of your recording? These goals will determine what you do with these numbers. I'll present a couple of example scenarios so you cna see what would happen in each situation.
Deamplifying a Spike
First, lets look at de-amplifying a certain spike of volume within a file. Here, you would highlight that spike, probably going to the bottom of the spike on each side. Now, click Effect > Amplify. You can see in the boxes that the program has given me a goal of 0.0 (second box), and that I would need to amplify by 0.0 dB (first box)in order to get there. This is becaseu, as you can see in the first figure, the waveform actually touches the top of the scale, so because the waveform is already at the top level (0.0), I wouldn't need to amplify at all to get there! Now, we want to de-amplify this spike, so we want to put a negative number in the first box. Generally about -2.5 dB will do it, and will leave our peak at about -2.5 on the scale, which is a good level for the higher peaks to be reaching. So we enter -2.5 in the first box, and then hit "OK", and we then see in the last figure that our peak is now nicely reduced in height, and is no threat to "clip" is we happen to amplify the entire file by a small amount later.
Amplifying an Entire File
Now lets look at a scenario where you want to amplify your entire recording to a certain level, or by a certain amount.
The 1-Minute Test
Our format needs to be in mp3, mono, 44,100Hz, 16-bit, 128kbps and usually louder than most people think! :D This is so all our files can be handled on the far end uniformly. The links will also explain how to upload here at Librivox. People here are very helpful and friendly, so don't be afraid to ask any questions you have along the way.
But the first step will be to upload a [b]1-Minute Test Recording[/b] for each reader: [url=http://wiki.librivox.org/index.php/1-Minute_Test]1-Minute Test[/url] The test is uploaded and then the url is posted as a new topic thread in the Listeners Wanted Forum. Instructions are in the link.
This test is of course not for any kind of audition purposes, just to make sure it fits our format technically and that your levels are okay. Once you complete this step, and your test is marked [OK], let me know in this thread and I can get you signed up for reading a section! Let me know if you have any questions or problems.