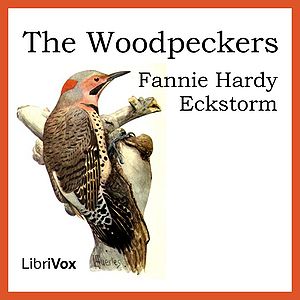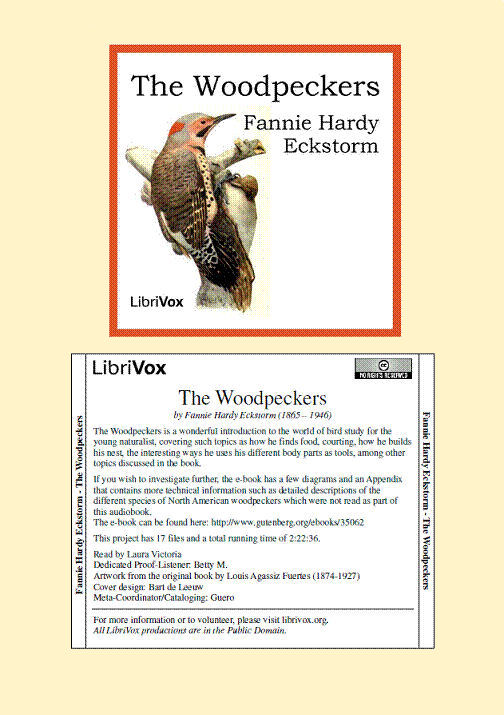Tutorial on making Covers: Difference between revisions
No edit summary |
No edit summary |
||
| Line 80: | Line 80: | ||
When you’re ready, put all the files in one zip. | When you’re ready, put all the files in one zip. | ||
---- | |||
We also ask you to make the code we need for cataloging. It’s easy to do. Just use: [http://librivox.nl/librivoxcovers.htm]. | |||
Fill in the file name without the extension (in our case: woodpeckers_1205) and the LibriVox-catalog url. Click Add Code. | |||
If you have more covers, then repeat this for all of them. | |||
Now you can copy both blocks of code to a single txt-file (that you can add to the zip) or you can add this code to a post in the forum. | |||
---- | |||
Next step is to upload the zip to LibriVox. You can do that the same way as with audio files: | |||
<blockquote>* Upload your file with the LibriVox Uploader: [http://upload.librivox.org] | |||
Revision as of 23:48, 19 August 2012
Is there a particular project on LibriVox, you want to make a cover for? Just do it! If you’d like to make a cover, but you don’t know for what book, you can visit this page. Here you’ll find all projects that currently are coverless. You can choose whatever project you want. No need to tell us; just do it.
In this tutorial I’m not going to tell you how to make the design. There are too many different ways to do it, depending on the software you have. Finding material for the cover is a bit tricky. We will release your cover in the Public Domain. This means that everything you use should be in the Public Domain too. No restrictions are allowed. Even if the source of the material only asks to be acknowledged, we cannot use it. You’ll find a list of possible sources for cover art on our wiki. Sometimes the original e-book (link on the catalog page) already has nice pictures. And of course you can google for pictures. Don’t forget to check the PDness!
For this tutorial I decided to make a cover for The Woodpeckers, by Fanny Hardy Eckstorm and so I started with making this:

The size in this case is 600 by 600 pixels. You’ll need it in a size like this later on, so keep it somewhere safe. There are a few things to point out here:
- We like to see the LibriVox logo on the front of the cover. It’s available for download from the wiki in 6 different file formats;
- The size should always be taken in pixels and not in dpi (dots per inch), inches, millimetres, picas or points, feet, yard, miles, centimetres, meters, kilometres or whatever. (In my drawing program I can choose all these and even four more!) The dpi-thing is something completely different and can safely be ignored.
From this design we now make two graphics:
The first one is 300 by 300 pixels and is called woodpeckers_1205.jpg The second one is 150 by 150 pixels and is called woodpeckers_1205_thumb.jpg The format for the filenames is important, because of the way we put the covers in the database. The first part of the filename is taken from the title of the project. The second part is the date (YYMM).
Depending on the software you use, there are two ways to make these graphics:
- Resize the picture to the size you want and export it to jpg;
- Export the original picture to jpg, and tell the export dialog what size you want.
When you check the file sizes you’ll see that the 300 by 300 version will have a size of 70 to 150 kB and the small one will be between 10 and 60 kB.
To make the set complete, we now make a pdf like this:
The easiest way of doing this is by using a template from the wiki.
In this case I used the word-template, but the open office version is the same.
There are other templates (for slim cases or origami covers). You can choose whatever you fancy. It would be ok to do more then one, but they should all be in the same pdf-file in the end, for we can only catalog one.
What to put on the pdf?
On the front you should use the original size cover. The 300 by 300 version is not good enough.
For the back side there are almost no rules. Just explore the many covers we already have and see what others have done. Make something you like! Here are some examples from Phil, Janette, Kathryn, Annise, Hokuspokus and Dirk.
The only two things we need:
- We do need to know where the picture comes from. Remember: the picture should be in the public domain; no restrictions may apply. In the example above, this info is on the fifth line from the bottom.
- You’ll have to state that everything LibriVox does goes into the public domain, including this cover.
Now it’s time to save the pdf.
In Open Office and the newest versions of MSWord, you can do that directly from the save as menu item.
In older versions of MSWord and in many other programs, you’ll need a pdf maker. I use CutePDF Writer (find it on Google) which works as a printer driver.
The filename should be: woodpeckers_1205.pdf
The size of the file can sit between 100 and 600 kB. When you’re far off, you have to adjust the pdf settings.
You now have the three files we need:
woodpeckers_1205.jpg
woodpeckers_1205_thumb.jpg
woodpeckers_1205.pdf
You can send the cover to us now or you can make more covers first.
When you’re ready, put all the files in one zip.
We also ask you to make the code we need for cataloging. It’s easy to do. Just use: [1].
Fill in the file name without the extension (in our case: woodpeckers_1205) and the LibriVox-catalog url. Click Add Code.
If you have more covers, then repeat this for all of them.
Now you can copy both blocks of code to a single txt-file (that you can add to the zip) or you can add this code to a post in the forum.
Next step is to upload the zip to LibriVox. You can do that the same way as with audio files:
* Upload your file with the LibriVox Uploader: [2]