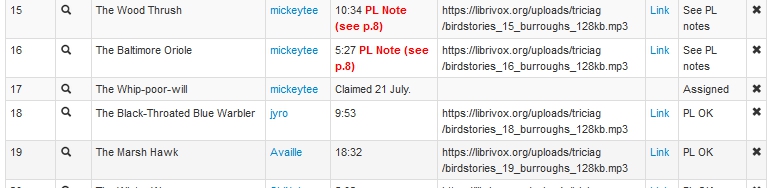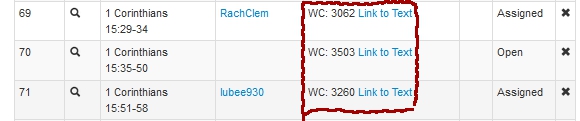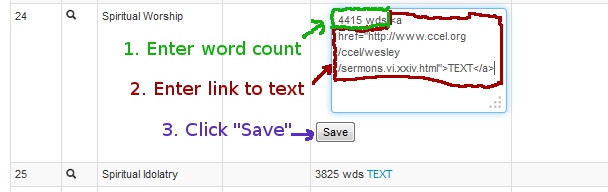Solistes: Comment modifier la boîte
Traduction en cours 5 fevrier 2016 - rg
Création d'un nouveau projet solo
--> voir: What does a book coordinator do?
Accès au système - Première connexion
- Utilisez ce lien pour aller de l'écran principal de connexion: http://librivox.org/workflow
- Cliquer sur Login (for BCs & MCs)
- Entrez votre nom d'utilisateur Forum.
- Cliquer sur “Forgot Password” (Remarque: Si vous aviez un mot de passe de l'ancien système de la boîte, cette vieille connexion 'BC' pour la boîte ne fonctionnera pas ici!)
- Vous recevrez un email avec un lien pour réinitialiser votre mot de passe. Cliquez sur le lien et entrer un mot de passe et soumettre le formulaire.
- Retour à l'écran principal de connexion et utiliser le nouveau mot de passe que vous avez entré ci-dessus pour vous connecter au système.
- Lorsque vous vous connectez à partir de l'écran principal ci-dessus, vous serez amené à l'écran par défaut Management Dashboard LibriVox où vous devriez voir une liste de vos projets actifs avec des options pour des menus déroulants, la recherche et l'édition de votre profil.
Pour l'étape plus explicite par étape avec des captures d'écran, s'il vous plaît voir https://librivox.org/uploads/xx-nonproject/Firsttimeaccessing_workflowsystem.pdf REMARQUE: Solistes devraient utiliser leur identifiant personnel 'Workflow' pour télécharger des fichiers. Si vous avez récemment connecté avec le login générale de télécharger des fichiers à un projet et le système que vous aviez encore connecté, vous pouvez voir ceci:
You don't have permissions for this area. (Vous ne disposez pas des autorisations pour ce domaine)
Return to Librivox Management Tool Homepage (Retour à la page Librivox Management Tool)
Logout (Se déconnecter)
Pour remédier à cela, cliquez sur Logout, puis connectez-vous avec votre login et mot de passe.
Changer votre mot de passe workflow après votre première connexion - Modification "Mon profil"
- Cliquez sur le lien 'My Profile' en haut à droite de l'écran.
- Vous verrez un popup qui montre votre nom d'utilisateur, le nom d'affichage d'un catalogue et votre site perso si vous avez fourni un, ainsi que la possibilité de changer votre mot de passe. Si vous souhaitez changer votre mot de passe (nous recommandons d'utiliser le même que votre forum connexion pour plus de simplicité), saisissez dans le champ Mot de passe et à nouveau dans le champ Confirmer le mot de passe et puis cliquez sur 'Save Changes'.
- Si vous avez oublié votre mot de passe et ne pouvez pas vous connecter au système, suivez les instructions de la première connexion pour réinitialiser votre mot de passe.
Connectez-vous du Forum (après la première connexion de temps!)
Cliquez sur le lien BC admin sous la boîte pour votre projet
- Vous ne verrez pas l'écran principal, mais sera prise directement à l'écran de connexion.
- Connectez-vous avec votre nom d'utilisateur et mot de passe (voir ci-dessus).
- Vous serez amené à l'écran Section Compiler (section compilateur) pour votre projet où vous pouvez mettre à jour et ou modifier les informations qui apparaît dans la boîte.
Modification de la zone de l'écran Section Compiler (section compilateur): remplissage dans la boîte
Il ya une vidéo montrant les actions de base dans la Section Compiler: on Youtube.
Pour ajouter des titres dans la Section Compiler (section compilateur)
Souvent, un livre aura titres de chapitre. Il est une bonne pratique de les utiliser comme vos titres de section.
Titres dans la boîte seront utilisés lors du catalogage et ajoutés à des fichiers comme les tags ID3. Par conséquent, entrez les titres exactement comme vous le souhaitez qu'ils apparaissent plus tard, se souvenant que le numéro de la section sera automatiquement ajouté au début de chaque titre. Cela rendra les fichiers sortable. Ainsi, un titre entré comme "Chapitre I" dans la boîte recevra un titre de balise ID3 "01 - Chapitre I" au cours du processus de catalogage. Pour ajouter des titres:
- Cliquez sur le lien 'BC admin' ci-dessous la boîte.
- Cliquez dans un champ "Titre". Tapez (ou coller) le chapitre ou nom de la section. Ne pas ajouter le numéro de l'article! Le nouveau système va ajouter ces automatiquement lors du catalogage.
- Cliquez Return/Enter (Retour / Entrée) sur votre clavier pour Save (Enregistrer) le titre.
- Continuez à ajouter des titres pour toutes les sections de la même façon.
- Important: La colonne de titre ne devrait comprendre que le texte brut pour le titre du chapitre. Pas de liens, les auteurs ou toute autre information. Si vous avez besoin de cette information pour montrer dans la boîte, s'il vous plaît entrer dans la colonne 'Notes'.
- Si cela est un projet non-anglais, tapez les titres avec les accents corrects ou avec les caractères non-anglais.
Ne pas inclure les caractères suivants dans les titres de section (ou les balises ID3)
" ; / & > or <
Pour ajouter le nombre de mots, des liens vers le texte, ou notes PL
Il n'est pas nécessaire d'ajouter le nombre de mots aux chapitres de votre projet solo, sauf si vous souhaitez faire référence à vous-même. Les discussions du Forum ont montré que la vitesse de lecture moyenne est d'env. 2000 mots en 15 minutes. Comment compter les mots, voir: Word Count
- Cliquez dans la colonne des notes à ajouter le nombre de mots, liens texte, les durées de fichiers ou d'autres notes. Ce champ peut contenir html ainsi que du texte simple.
- Cliquez sur Save (Enregistrer) pour enregistrer vos modifications.
Remarque: Il faut cliquer sur Save (Enregistrer) avant de quitter le champ pour enregistrer les informations. Si vous passez à un nouveau domaine ou une nouvelle fenêtre sans cliquer sur Enregistrer, vous allez perdre votre travail.
Pour ajouter des liens vers le texte
Si votre projet a une demande spéciale PL tels que l'auditeur doit suivre avec le texte, il est bon de fournir un lien direct vers la section. Cela peut fonctionner avec des archives et de Google Books textes, mais ne réussit pas toujours avec des textes Gutenberg.
- Cliquez dans le champ "Notes".
- Collez le code suivant: <a href="">Link to text</a>
- Cliquez sur Save (Enregistrer) avant de quitter le domaine, ou vous perdrez votre travail!
- Maintenant, ouvrir le champ à nouveau, et entre les guillemets, coller dans l'URL pour le texte, par exemple, https://docs.google.com/Doc?docid=0AcMZiSudHexxZHQ3MjR2d18zZ3RqajNi&hl=en
- Donc, le tout apparaît comme: <a href="https://docs.google.com/Doc?docid=0AcMZiSudHexxZHQ3MjR2d18zZ3RqajNi&hl=en">Link to text</a>
- Cliquez sur le bouton Save (Enregistrer).
- Faites un clic droit de votre nouveau lien pour ouvrir dans un nouvel onglet et assurez-vous qu'il fonctionne :).
Ajouter des fichiers soumis
Quand ils soumettent les fichiers, les lecteurs devraient fournir l'emplacement du fichier (une URL) et la durée du fichier. Le dernier point est important parce que votre MC a besoin pendant le catalogage pour vérifier le fichier n'a pas été tronqué.
Ajouter des durées de fichiers
Voir 5.2 ci-dessus.
Ajouter lien pour le fichier téléchargé
- Cliquez dans la colonne 'Listen URL' et collez le lien fourni par le 'Uploader'.
- Cliquez Entrée de votre clavier pour enregistrer.
- NOTE: Soyez prudent que le 'Listen URL' ne comprend pas les espaces supplémentaires au début ou à la fin. Cela entraînera votre MC un casse-tête au cours du processus de catalogage! La meilleure façon d'éviter ces mauvaises erreurs d'espace blanc est de copier le lien en cliquant droit dessus et de sélectionner l'adresse du lien de copie. Puis faites un clic droit dans la colonne 'Listen URL' dans la Section Compiler (section compilateur) et choisissez Coller.
- Un lien vers le nouveau fichier apparaît dans la colonne 'Link'.
Modification de le statut d'une section
Cette information apparaît dans la dernière colonne de la boîte. Votre auditeur peut voir dans la boîte le statut de chaque section, mais aussi il peut voir le statut sur sa page personnelle, car il montre qu'il a une section dont il a besoin pour l'écouter ou vérifier corrections. Donc, s'il vous plaît utiliser cette fonctionnalité!
- Pour modifier le statut d'une section, cliquez dans la colonne 'Status'. Utilisez la flèche vers le bas pour développer la liste et cliquez ensuite sur le statut approprié.
(Autre méthode: Cliquez une fois pour développer la liste, puis tapez la première lettre de l'état (par exemple, P pour le PL OK) et appuyez sur Entrée pour enregistrer.)
Comment utiliser les désignations de statut:
- Open - pas de lecteur attribué
- Assigned – section assignée à un lecteur
- Ready for PL – fichier téléchargé par le lecteur et prêt à écouter
- See PL Notes – auditeur a écouté le fichier et posté modifications pour le lecteur
- Ready for spot PL – Le lecteur a fait les modifications demandées et le fichier est prêt pour l'auditeur pour vérifier
- PL OK – fichier est prêt au catalogue
Remarque: Les lignes du section compilateur ne changera pas de couleur. Lorsque vous revenez sur le forum, des sections ouvertes apparaissent en bleu dans la boîte et PL OK sera verte. Prêt pour PL et prêt pour Spot PL aura le texte en bleu, et Voir les notes PL aura rouge.
Instructions spéciales pour Collections - pour entrer les métadonnées des sections
Si vous lisez une collection ou une compilation solo, vous aurez également besoin d'ajouter l'auteur et la source et la langue pour chaque section aux métadonnées de la section.
- Cliquez sur l'icône dans la colonne Meta à côté du titre.
- Ceci ouvre une nouvelle zone dans la partie supérieure de la table où vous entrerez l'auteur, le lien vers la source du texte, et la langue.
- Pour entrer l'auteur, cliquez dans le champ de l'auteur et tapez quelques lettres du nom de l'auteur. Sélectionnez l'auteur correct dans la liste déroulante. (Voir les notes ci-dessous pour des cas particuliers.)
- Si vous ne connaissez pas le nom de l'auteur, s'il vous plaît choisissez "Unknown" de la liste des auteurs. Utilisez "Anonymous" si cela est spécifié dans le texte. Si l'auteur n'est pas une personne, essayez d'entrer les premières lettres de l'agence, l'entreprise ou l'organisation pour le trouver dans la liste.
- Si l'auteur que vous essayez d'entrer n'est pas sur la liste déroulante, cela signifie que cet auteur n'est pas encore dans la base. S'il vous plaît, contactez votre MC pour ajouter l'auteur. Si vous connaissez les dates de la naissance et de la mort de l'auteur et un lien Wikipedia, s'il vous plaît les fournir à votre MC avec le nom complet de l'auteur et des pseudonymes connus.
- Si un auteur utilise un pseudonyme, et vous ne pouvez pas le trouver dans la liste, s'il vous plaît essayer le vrai nom de l'auteur. Seule l'entrée principale affiche sur la liste déroulante, mais les pseudonymes sont consultables dans le catalogue. Dans ce cas, dites à votre MC afin qu'ils puissent veiller à ce que le pseudonyme est associé à l'entrée de l'auteur dans la base de données.
- Si vous avez d'autres questions sur les auteurs (par exemple, l'orthographe semble incorrect, il y a plusieurs auteurs ou des traducteurs), s'il vous plaît contactez votre MC.
- Copier et coller le lien de texte dans le champ 'Source'. Si toutes les parties sont d'une source commune (comme un livre d'histoires ou poèmes), s'il vous plaît coller le même lien vers le texte en ligne pour toutes les sections.
- Utilisez le menu déroulant pour changer la langue par défaut que si cela est une collection multilingue. ## Ne faites pas les entrées dans le champ Duration (Durée) ou dans les champs pour les urls mp3. Ces champs seront remplis automatiquement lorsque votre MC ajoutera le projet au catalogue.
- Cliquez sur Add (ajouter) pour enregistrer vos entrées.
- Pour entrer l'auteur, cliquez dans le champ de l'auteur et tapez quelques lettres du nom de l'auteur. Sélectionnez l'auteur correct dans la liste déroulante. (Voir les notes ci-dessous pour des cas particuliers.)
- Note: les métadonnées ne sera pas affichées dans la boîte. Il est là pour que l'information apparaît sur les pages du catalogue et est consultable. Si vous voulez l'auteur et un lien texte à afficher dans la boîte, il faut entrer ces derniers dans le champ 'Notes' ainsi que dans les champs de métadonnées. Ne pas entrer tout cela dans le domaine de titre!
S'il faut changer le nombre de lignes dans le tableau?
- Pour ajouter une section à la table, cliquez sur le bouton 'Add new section' (ajouter nouvelle section) en haut de la table.
- Vous pouvez remplir le titre, lecteur et notes d'informations et puis cliquez sur 'Add' (ajouter) ou vous pouvez simplement cliquer sur 'Add' (ajouter) pour ajouter une ligne vide.
- La nouvelle section apparaît au bas de la table.
- Pour déplacer une ligne vers un nouvel emplacement dans le tableau, il suffit de cliquer sur la ligne que vous souhaitez déplacer dans la colonne des numéros de section et faire glisser la ligne où vous voulez dans le tableau.
- Les lignes seront automatiquement renumérotés.
- Si vous avez besoin de supprimer des lignes, s'il vous plaît les déplacez vers le bas du tableau, puis demandez à votre MC pour les supprimer.
- Remarque: la fonction de clicquer et de glisser peut-être ne fonctionne pas sur les écrans de tablettes.
Other Areas of the Workflow Tool
Note: If you click on a link that is an MC only area, you will get a page that says you do not have permission for that page. There are links to go back to the main workflow page or logout. To go back to the previous page just use the back button in your browser.
Projects Menu - My Projects
- Shows all projects where you are BC (a soloist is BC of their solo), DPL or reader
- Default view shows only currently active projects
- View all your projects by clicking the radio button next to Show all Projects.
- Table can be sorted ascending or descending by any title, author, status or role in the project, by clicking in the header field for any of the columns. For example, to bring all your BC and solo projects to the top of the table, click twice in the "as BC" column header.
- Refine your search to find a specific project by entering a search term in the box on the left above the table
- Adjust the number of entries displayed per page using the dropdown on the right
- Navigate to the section compiler for a project by clicking on the icon in the SC column
- Go to the project forum thread via the link in the Forum URL column
- For completed projects, the catalog URL link will take you to the catalog page
- Project ID links are for MC use only. If you click on one, you will get a message that you don't have permission to view that page. Use the back button to return to the previous page.
Stats Menu
- My Sections - Shows all the open projects for which you are a reader or DPL. It is equivalent to the top section of your catalog page in the old system, but with a lot more detail. A public view of this table will also be available from the catalog
- Reader View – shows sections you have claimed sorted into columns by the section status
- PL View - shows all the projects where you are DPL with sections that have statuses of Ready for PL, See PL Notes, Ready for Spot check and PL OK.
- Monthly stats are the number of projects catalog by month and by year
- General stats - number of projects, completed projects, etc.
- Chapter Counts - pending
- Project Status Table - Admin access only
Section Compiler Opens a search form to let you search for a project by its project ID number, title or status. Clicking on the links in the list of hits and will take you directly to the section compiler if it's one of your projects.
People Menu Links to lists of volunteers.
- Show BCs gives a list of all BCs
- Show MCs likewise shows the list of MCs
- Show Active Readers shows a list of all the people who have been added to the list of readers
- Show all users is a list of everyone registered on the forum and includes active readers and nonreaders
Links Menu A list of useful links
Help Will have links to this and other help files
Search by Project ID, Title, Author enter project ID or words from title or author name and click Go to search
Search by Reader/User searches the reader and user lists
FAQ
Are there rules about how we must enter information in the "Notes" fields?
You can enter information in the "notes" fields in whatever format is most efficient for you. There's no real standard; just try to keep everything as clear and comprehensible as possible for you, your MC, and your proof-listeners.
What do I do if I have a work which is divided into several "books", each with subdivisions, e.g. "Book Two, Chapter Four, Part Three"?
When you first enter the project, total up how many files you will have. Enter this number in the "Number of Sections" field (this usually corresponds to the eventual "track number") in the Template Generator. Then type out the names of all the sections into the "Title" fields. (See 5.2 above.)
Can I see a list of all the projects I'm working on?
Yup! Go to the "Projects" drop down and select "My Projects."
(Have a question? Need clarification? Think something should be added to this page? Found a bug in the system? Have a feature request? Contact your MC or post in the forum.)