Solistas: Como actualizar la Ventanita Mágica
Crear un nuevo proyecto de solista
- Vaya a http://librivox.karenrsavage.com/lv/ rellene la forma, y copie el código que produce. O de la manera previa: vaya a http://wiki.librivox.org/index.php/Project_Templates_for_BCs; encontrará un enlace a la plantilla para proyectos de solistas en español. Cópiela (por favor note que estas plantillas son actualizadas regularmente, y es una buena idea copiar la plantilla de aquí para futuros proyectos también, en vez de copiar de antiguos proyectos).
- Empiece un nuevo tema en el foro NEW PROJECTS LAUNCH PAD. Copie el código que le dió la forma, o la plantilla (asegurándose de completarla). Revise la plantilla y haga los cambios necesarios (ej. remover acentos, etc del nombre de ficha).
- Espere a que un MC tome su proyecto. El MC pondrá los detalles de su proyecto en el sistema, y reemplazará ciertas secciones de la plantilla. También le marcará como el lector de todas las secciones. Como si por magia aparecerá la lista de secciones (la Ventanita Mágica)!
- Su MC moverá su proyecto al foro Going Solo, y le dará su nombre de usuario y contraseña para usar el sistema administrativo (si aún no lo tiene). Ahí podrá agregar títulos de secciones, la ubicación de cada archivo para que se pueda hacer el PL (escuchar los archivos para comprobar que no hayan errores). Usará este mismo nombre de usuario y contraseña para todos los proyectos en los que sea BC, Alt-BC o DPL.
Lo básico de usar la Administración de proyectos (BC admin)
- Para simplificarle el proceso, verá que hay un pequeño enlace a la sección de Administración de Proyectos (BC es la abreviación en inglés de Coordinador de Libros; en el caso de proyecto de solista, es usted, el lector) debajo de la Ventanita Mágica en el primer mensaje de su proyecto:
- Cuando abra la sección de Administración de Proyectos, verá la lista de lectores de su proyecto. Esta lista tiene dos formatos: (a) el formato de lector, "reader" (no va a necesitar este formato ya que es el único lector) y (b) el formato de secciones o capítulos, "sections/chapters" (donde marcará completas las secciones, etc).
Puede ir de uno al otro a travéz del enlace directamente arriba de la lista (dirá "Change to sort by reader" cuando esté en formato de secciones, y "Change to sort by sections/chapters" cuando esté en formato de lectores):
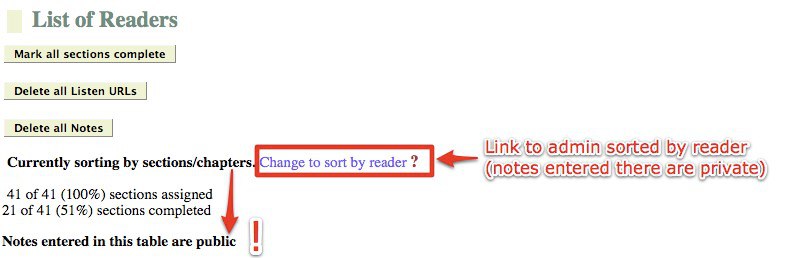
Agregar títulos de capítulos/secciones
Los MCs ahora pueden importar los títulos de secciones durante el proceso de catalogar. Asi que, por favor ponga los títulos como le gustaría que aparecieran en la página del catálogo. Tienen que estar en una forma que los ponga en orden automáticamente en un reproductor de música. Normalmente, para realizar esto, empezamos el título con el número de la sección, por ejemplo: "00 - Prólogo" y "01 - La Alfombra Roja", etc. Sin embargo, si los capítulos no tienen títulos, puede poner nada mas "Capítulo 01", "Capítulo 02 - 03" (note que tiene que ser siempre "Capítulo" y no "Capítulos", y que tiene que tener el cero delante para que se ordene correctamente después).
- Entre a la sección de Administración de Proyectos.
- Asegúrese de que esté en el formato de secciones/capítulos (vea el número 2 en la sección 2. "Lo básico de usar la Administración de Proyectos)
- Haga click en el enlace "Edit" en una de las líneas en la columna de títulos (Title). Escriba (o pegue) el título de la sección o el capítulo.
- Toque la tecla Intro en su teclado para guardar el título.
- NOTA: A veces, encontrará que necesita dividir una sección en dos. Si esto sucede, por favor pídale a su MC que le agregue una sección al proyecto. Cada sección deberá contener un solo archivo.
Ejemplo de una Ventanita Mágica:

Agregar los archivos completados
Cuando someta archivos, deberá proveer la ubicación del archivo (el URL) y la duración del archivo. (Esta última es importante porque su MC la necesitará cuando catalogue para confirmar que el archivo no se haya dañado durante el proceso) - puede proveer esta información directamente en la sección de Administración de Proyectos, solo le tomará un momento. Por favor ponga una nota en el hilo del proyecto para avisar que ha agregado un archivo; su PL tomará los detalles necesarios de la VM.
- Vaya a la sección de Administración de Proyectos
- Asegúrese de que esté en el formato de secciones/capítulos (vea el número 2 en la sección 2. "Lo básico de usar la Administración de Proyectos)
- Siga las instrucciones en los puntos a. - c.; vea también la imágen en la sección c.
Notar la duración de cada archivo
- Haga click en el enlace "Edit" en la columna "Notes" de la sección a la cual esté agregando un archivo.
- Ponga la duración del archivo en el formato: mm:ss
- Haga click en el botón "save"
Notar la ubicación de cada archivo
- Haga click en el enlace "Edit" en la columna "Listen URL" de la sección a la cual esté agregando un archivo. Copie y pegue el enlace completo que recibió del uploader. Este enlace aparecerá automáticamente en la VM como un enlace llamado "Listen!".
- Toque la tecla Intro para guardar la información.
- Asegúrese de que el enlace esté correcto (y que sigue su esquema de nombramiento). Si no está correcto, mándele un mensaje privado (PM) a su MC y pídale que lo corrija en la sección administrativa del uploader. Cuando lo haya corregido, corrija usted el enlace en la sección de Administración de Proyectos siguiendo los pasos 1 y 2 de esta sección.
Marcar las secciones "Completas" ("Complete")
Ya que haya completado un archivo, marcará la sección "complete".
- Haga click en la cajita "Complete" para la(s) seccion(es) completa(s). El color de la sección cambiará a verde. En la Ventanita Mágica, la columna "Status" cambiará de "available" (disponible) a "complete" (completo), y también cambiará de color.
Notas de Oyente (PL)
Como vayan haciendo sus reportes sus oyentes, normalmente agregarán sus notas a la columna "Notes" (si son Oyentes Dedicados - DPL - podrán hacer los cambios ellos mismos, ya que tienen accesso a la sección administrativa; si no, pregúntele a su MC como proseguir). Si la sección está bien, simplemente pondrán "OK" o "PL OK" en la columna "Notes", y la sección estará completa. Si hay notas, las especificarán en esa misma columna.
Marcar una sección editada
Ya que tenga las notas del PL, si la sección requiere cambios, editará el archivo. Entonces deberá subir el archivo editado con el mismo nombre de antes, para que no tenga que cambiar la columna "Listen URL" (pero también asegúrese de que esté correcto el URL). También tendrá que indicar la nueva duración del archivo.
Tendrá que hacer cambios en la columna "Notes". (Idealmente, el PL verificará que se han hecho los cambios requeridos).
- Vaya a la sección administrativa de su proyecto.
- Asegúrese de que esté en el formato de secciones/capítulos (vea el número 2 en la sección 2. "Lo básico de usar la Administración de Proyectos)
- Haga click en el enlace "Edit" en la columna "Notes" del capítulo que ha editado.
- Cambie la nota del PL, si la tenía ahí antes, a "PL OK (editada)" o simplemente "OK (editada)" - se sugiere indicar en el hilo que ha subido un archivo editado, para que no haya confusión ya que el nombre del archivo no cambiará.
- Cambie la duración del archivo.
- Haga click en el botón "save".
Preguntas Frecuentes
¿Existen reglas de como poner información en la columna "Notes"?
Puede poner la información en la columna "Notes" en el formato que encuentre más eficaz. No existe un estándar; simplemente trate de mantenerlo todo lo más claro posible para usted y su(s) oyente(s).
¿Que hago si tengo una obra dividida en varios "libros", cada uno con sub-divisiones, ej. "Libro Dos, Capítulo Cuatro, Tercera Parte"?
Cuando primero cree el proyecto, cuente el número de archivos que tendrá. Ponga este número bajo "Número de secciones" (esto normalmente corresponderá al "número de pista"). Cuando su MC le haya puesto la Ventanita Mágica, ponga los nombres de todas las secciones en la columna "Titles". Si no está seguro, pregúntele a su MC que poner ANTES de hacerlo, porque causará mucho trabajo tener que cambiarlos más tarde (y necesitamos los títulos correctos para catalogar el proyecto)!
¿Puedo ver una lista de todos mis proyectos?
Sí! Haga click en el enlace "View All My Projects" en la esquina derecha superior de la sección administrativa de su proyecto.
(¿Tiene alguna pregunta? ¿Necesita clarificación? ¿Tiene algo que podría agregarse a esta página? ¿Encontró un problema con el sistema? ¿Le gustaría pedir algún atributo? Mándele un Mensaje Privado (PM) a su MC!)

