Cómo eliminar el rumor de fondo: Difference between revisions
(New page: :''Atención: existe un tutorial completo en inglés: Noise Cleaning.'' To see this page in English, go to Noisecleaning With Pics.<br /> Pour des explications en francais, voir l...) |
No edit summary |
||
| (2 intermediate revisions by 2 users not shown) | |||
| Line 1: | Line 1: | ||
:''Atención: existe un tutorial completo en inglés: [[Noise Cleaning]].'' | :''Atención: existe un tutorial completo en inglés: [[Noise Cleaning]].'' | ||
Pour des explications en francais, voir la page [[Comment éliminer le bruit de fond]]. | Pour des explications en francais, voir la page [[Comment éliminer le bruit de fond]]. | ||
<span style="color:#FF0000"> Por favor note que el lenguaje principal del foro es inglés. No es un problema si no habla bien el inglés, pero es posible que no podamos responder a todas sus preguntas, especialmente preguntas técnicas, en otros idiomas. </span> | |||
En la mayor parte de los casos, el micrófono graba no sólo nuestra voz, sino también un poco (o mucho) rumor de fondo, producido generalmente por el dispositivo electrónico empleado para grabar. Este rumor se suele manifestar de diferentes formas: desde una vibración baja hasta un pitido estridente. La calidad de las grabaciones se puede mejorar sensiblemente reduciendo este rumor de fondo. | |||
== Cómo detectar el rumor de fondo == | |||
Suele ser buena idea [[Amplifying | amplificar (página en inglés)]] toda la grabación antes de limpiar el rumor de fondo, pues esto permite detectarlo más fácilmente. El rumor aparece en Audacity como una línea gruesa e irregular, como en la parte izquierda de la imagen siguiente, en vez de la línea sutil y regular de la derecha: | |||
[[Image:Noiseclean1.jpg|frame |none]] | [[Image:Noiseclean1.jpg|frame |none]] | ||
== | Dos cosas importantes a tener en cuenta: | ||
=== 1. | |||
# Cuando se está habituado a un cierto rumor de fondo, es fácil no percibirlo. | |||
# Según la frecuencia de que se trate, el rumor puede ser casi imperceptible, pero la gráfica en Audacity indica con claridad si hay verdaderamente rumor. | |||
== Proceso de eliminación del rumor de fondo == | |||
=== 1. Selección de una muestra === | |||
Seleccionar (con el ratón) una parte de la grabación en la que sólo hay rumor de fondo. | |||
[[Image:Noiseclean2.jpg|frame |none]] | [[Image:Noiseclean2.jpg|frame |none]] | ||
=== 2. | === 2. Definición de la muestra seleccionada como rumor de fondo === | ||
Indicar a Audacity que la selección es rumor de fondo con el comando '''Effect > Noise Removal''' | |||
[[Image:Noiseclean3.jpg|frame|none]] | [[Image:Noiseclean3.jpg|frame|none]] | ||
Se abrirá una ventana de diálogo como esta: | |||
[[Image:Noiseclean4.jpg|frame|none]] | [[Image:Noiseclean4.jpg|frame|none]] | ||
Clicando '''Get Noise Profile''' la ventana se cerrará. | |||
=== 3. Eliminación efectiva === | |||
Seleccionar toda la banda de sonido con Ctrl+A. Volver a '''Effect > Noise Removal''' y ajustar las especificaciones. | |||
* Ajustar Attack/decay time a '''0.01''' | |||
* Ajustar Frequency Smoothing a más o menos 250. (Puede subir o bajar esta especificación un poco, nada más no la ponga al máximo) | |||
* Ahora, empezando con Noise Reduction hacia la izquierda, clique '''Preview''', y siga aumentando el número y clicando hasta que ya no pueda oír rumor de fondo. Un número entre 10 - 15 DB es razonable. Cuando haya encontrado un buen número, clique '''OK'''. | |||
* Dejar al programa efectuar la limpieza. El tiempo del proceso dependerá de la duración de la grabación. El resultado será parecido a este: | |||
[[Image:Noiseclean5.jpg|frame|none]] | [[Image:Noiseclean5.jpg|frame|none]] | ||
Latest revision as of 11:44, 26 November 2012
- Atención: existe un tutorial completo en inglés: Noise Cleaning.
Pour des explications en francais, voir la page Comment éliminer le bruit de fond.
Por favor note que el lenguaje principal del foro es inglés. No es un problema si no habla bien el inglés, pero es posible que no podamos responder a todas sus preguntas, especialmente preguntas técnicas, en otros idiomas.
En la mayor parte de los casos, el micrófono graba no sólo nuestra voz, sino también un poco (o mucho) rumor de fondo, producido generalmente por el dispositivo electrónico empleado para grabar. Este rumor se suele manifestar de diferentes formas: desde una vibración baja hasta un pitido estridente. La calidad de las grabaciones se puede mejorar sensiblemente reduciendo este rumor de fondo.
Cómo detectar el rumor de fondo
Suele ser buena idea amplificar (página en inglés) toda la grabación antes de limpiar el rumor de fondo, pues esto permite detectarlo más fácilmente. El rumor aparece en Audacity como una línea gruesa e irregular, como en la parte izquierda de la imagen siguiente, en vez de la línea sutil y regular de la derecha:
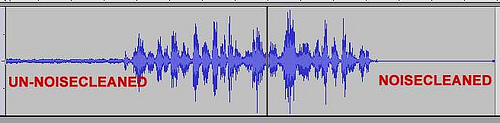
Dos cosas importantes a tener en cuenta:
- Cuando se está habituado a un cierto rumor de fondo, es fácil no percibirlo.
- Según la frecuencia de que se trate, el rumor puede ser casi imperceptible, pero la gráfica en Audacity indica con claridad si hay verdaderamente rumor.
Proceso de eliminación del rumor de fondo
1. Selección de una muestra
Seleccionar (con el ratón) una parte de la grabación en la que sólo hay rumor de fondo.
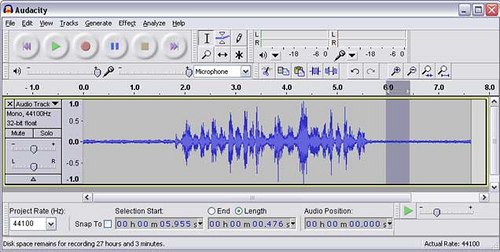
2. Definición de la muestra seleccionada como rumor de fondo
Indicar a Audacity que la selección es rumor de fondo con el comando Effect > Noise Removal

Se abrirá una ventana de diálogo como esta:
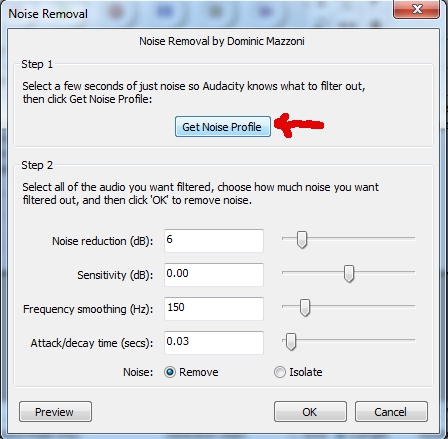
Clicando Get Noise Profile la ventana se cerrará.
3. Eliminación efectiva
Seleccionar toda la banda de sonido con Ctrl+A. Volver a Effect > Noise Removal y ajustar las especificaciones.
- Ajustar Attack/decay time a 0.01
- Ajustar Frequency Smoothing a más o menos 250. (Puede subir o bajar esta especificación un poco, nada más no la ponga al máximo)
- Ahora, empezando con Noise Reduction hacia la izquierda, clique Preview, y siga aumentando el número y clicando hasta que ya no pueda oír rumor de fondo. Un número entre 10 - 15 DB es razonable. Cuando haya encontrado un buen número, clique OK.
- Dejar al programa efectuar la limpieza. El tiempo del proceso dependerá de la duración de la grabación. El resultado será parecido a este:
