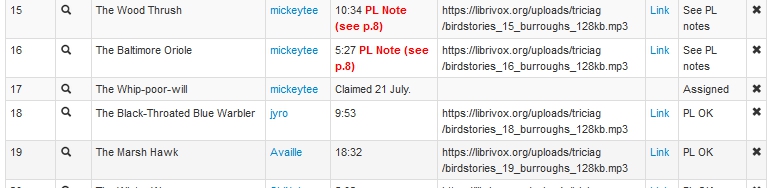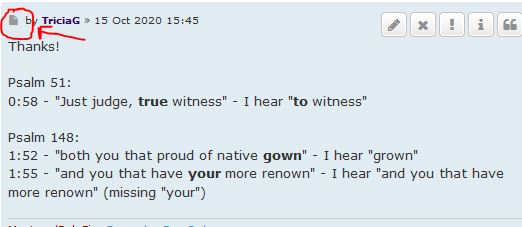DPLs: How to Update the Magic Window
Thank you for committing to listen to an entire project as DPL (Dedicated Proof Listener)! Below are instructions on how to log into and update the Magic Window.
Please note, being a DPL means you'll need to keep an eye on the project, so you can download and give feedback on files reasonably quickly. If you're unable to do this for whatever reason (if you're away on holiday for a while, for instance, or if your life has just gotten too busy for this) it's NO problem at all, just let the BC (Book Coordinator) know.
Accessing the System – First Time Login
- Use this Link to go the main login screen: http://librivox.org/workflow
- Click on Login (for BCs & MCs). If you are presented with "You don't have permissions for this area.", then click Logout and try again.
- Enter your forum username.
- Click “Forgot Password” (Note: Your forum password will not work here!!)
- You will receive an email with a link to reset your password. Click the link and enter a password and submit the form.
- Go back to the main login screen and use the new password you entered above to log in to the system.
- When you log in from the main screen above, you will be taken to the LibriVox Management Dashboard default screen where you should see a list of your active projects along with options for dropdown menus, searching and editing your profile. (more on this later)
For more explicit step by step directions with screen shots, please see this document: https://librivox.org/uploads/xx-nonproject/Firsttimeaccessing_workflowsystem.pdf
NOTE: If a DPL is also a reader, they should use their personal workflow login to upload files. If you recently logged in with the general login to upload files to a project and the system still had you logged in, you may see this:
- You don't have permissions for this area.
- Return to Librivox Management Tool Homepage
- Logout
To remedy this, click Logout and then login with your BC/DPL login and password.
Changing your Workflow Password after your first login – Editing "My Profile"
- Click on the My Profile link at the upper right of the screen.
- You will see a popup that shows your username, catalog display name and your personal website if you provided one, as well as the option to change your password. If you wish to change your password (we recommend using the same one as your forum login for simplicity), enter it in the Password field and again in the Confirm Password field and then click Save Changes.
- If you have forgotten your password and can’t login to the system, follow the instructions under the First Time Login to reset your password.
Login from the Forum (after first time login!)
Click the BC admin link under the Magic Window for the project
- You will not see the main screen, but will be taken directly to the login screen
- Login with your username and password (see above)
- You will be taken to the Section Compiler screen for your project where you can update and or edit the information that appears in the Magic Window.
Example of a Magic Window:
Adding PL notes
The Notes field in the Magic Window uses html. You may use any basic html coding you prefer in that field. Two methods are below:
Adding page number notation
In the above image, the PL notes are indicated as being on a certain forum page. You may do this (in red, if you prefer) by using this code: <font color=red>PL note (see pg #)</font> (Substitute the page number in the current thread for the # sign)
Adding links directly to PL notes
You may want to link directly to the post you made with the PL notes. This is helpful both to the reader and to the BC, so that they can easily access the PL notes for that section.
- Click in the "Notes" field.
- Paste in this code: PL notes <a href="" target="_blank">HERE</a>
- Click Save before leaving the field, or you'll lose your work!
- You'll need to get the URL of the post with the PL notes. Go to the forum post and right click the paper icon in the upper left corner of the post. Select "Cppy link location" from the popup menu.
Example of post icon:
- Now, between the quotation marks, paste in the URL to the post with the PL notes, e.g. https://forum.librivox.org/viewtopic.php?p=1795221#p1795221
- So the whole thing reads: PL notes <a href="https://forum.librivox.org/viewtopic.php?p=1795221#p1795221" target="_blank">HERE</a>
- Click the "Save" button.
- Right click your new link to open in a new tab and make sure it works :)
Changing the status of a section
This information shows in the last column of the MW.
- To change the status of a section, click in the status column. Use the down arrow to expand the list and then click on the appropriate status.
(Alternate method: Click once in the status column, then type the first letter of the desired status (i.e., S for See PL Notes, P for PL OK) and hit enter to save.)
The status designations:
- Open - no reader assigned
- Assigned – section assigned to a reader
- Ready for PL – file uploaded by the reader and ready for proof listening
- See PL Notes – proof listener has listened to the file and posted edits for the reader
- Ready for spot PL – The reader has made the requested edits and the file is ready for the proof listener to spot check
- PL OK – file is ready to catalog
As DPL, you will be interested most in the statuses Ready for PL, See PL Notes, Ready for Spot PL, and PL OK. You will change the status of a section to either See PL Notes or PL OK, depending on whether the section needs correction.
Note: The section compiler rows will not change color. When you go back to the forum, Open sections will appear blue in the Magic Window and PL OK will be green. Ready for PL and Ready for Spot PL will have blue text, and See PL Notes will have red text.
Other Areas of the Workflow Tool
Note: If you click on a link that is an MC only area, you will get a page that says you do not have permission for that page. There are links to go back to the main workflow page or logout. To go back to the previous page just use the back button in your browser.
Projects Menu - My Projects
- Shows all projects where you are BC, DPL or reader
- Default view shows only currently active projects
- View all your projects by clicking the radio button next to Show all Projects.
- Table can be sorted ascending or descending by any title, author, status or role in the project, by clicking in the header field for any of the columns. For example, to bring all your BC projects to the top of the table, click twice in the "as BC" column header.
- Refine your search to find a specific project by entering a search term in the box on the left above the table
- Adjust the number of entries displayed per page using the dropdown on the right
- Navigate to the section compiler for a project by clicking on the icon in the SC column
- Go to the project forum thread via the link in the Forum URL column
- For completed projects, the catalog URL link will take you to the catalog page
- Project ID links are for MC use only. If you click on one, you will get a message that you don't have permission to view that page. Use the back button to return to the previous page.
Stats Menu
- My Sections - Shows all the open projects for which you are a reader or DPL. It is equivalent to the top section of your catalog page in the old system, but with a lot more detail. A public view of this table will also be available from the catalog
- Reader View – shows sections you have claimed sorted into columns by the section status
- PL View - shows all the projects where you are DPL with sections that have statuses of Ready for PL, See PL Notes, Ready for Spot check and PL OK.
- Monthly stats are the number of projects catalog by month and by year
- General stats - number of projects, completed projects, etc.
- Chapter Counts - pending
- Project Status Table - Admin access only
Section Compiler Opens a search form to let you search for a project by its project ID number, title or status. Clicking on the links in the list of hits and will take you directly to the section compiler if it's one of your projects.
People Menu Links to lists of volunteers.
- Show BCs gives a list of all BCs
- Show MCs likewise shows the list of MCs
- Show Active Readers shows a list of all the people who have been added to the list of readers
- Show all users is a list of everyone registered on the forum and includes active readers and nonreaders
Links Menu A list of useful links
Help Will have links to this and other help files
Search by Project ID, Title, Author enter project ID or words from title or author name and click Go to search
Search by Reader/User searches the reader and user lists
FAQ
Is there a way to tell which existing projects are looking for a DPL?
There are three ways to find projects that need a DPL:
- Some projects advertise their need for a DPL in the Listeners & Editors Wanted forum. These threads will be "stickied" to the top of the forum list.
- Also, the titles of the project threads that have a tilde ~ at the beginning of them do not have a DPL.
- Tired of sifting through the threads looking for projects to PL? You can see a listing of active projects without an assigned DPL on the Project Status Table wiki page.
You can also volunteer for New Projects as they appear in the New Projects Launch Pad forum. Post directly in the project thread there and ask the BC or soloist if you can be the DPL.
Can I see a list of all the projects I'm working on?
Yup! Go to the "Projects" drop down and select "My Projects."
(Have a question? Need clarification? Think something should be added to this page? Found a bug in the system? Have a feature request? Contact your MC or post in the forum.)