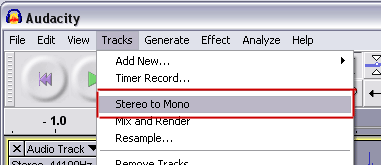Splitting a Stereo File
One of the technical specifications for LibriVox recordings is that they should be in Mono channel.
What does this mean? Simply this: Since you have two earphones, it is possible to have different things playing in each ear. When you record in Stereo, the recording program will create 2 tracks, one for each ear. Recording in Mono means that you will only have one track, and both earphones will play the same track. This reduces the size of the audio file.
How to Set Audacity to Record in Mono
Audacity records in Stereo by default. To make Audacity record automatically in Mono, you have to set your preferences.
- Go to Edit > Preferences, and choose the Audio I/O tab.
- On the top right corner, in the Channels drop-down menu, select 1 (Mono), and click OK
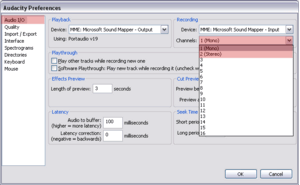
Splitting a Stereo Track
If you've already recorded in Stereo, do not panic! Here's a quick way to turn your Stereo track into Mono.
Here is what a Stereo track looks like. 2 identical sets of waves.
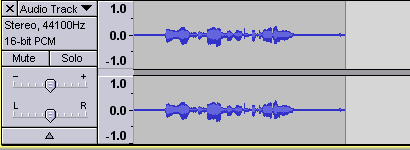
Now, we will split it.
- Click on the top part of the box at the left, where it says Audio Track, and select Split Stereo Track
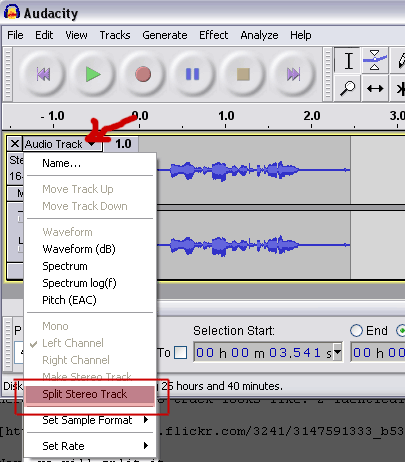
The result will be this: You will have 2 separate tracks, one right, and one left.
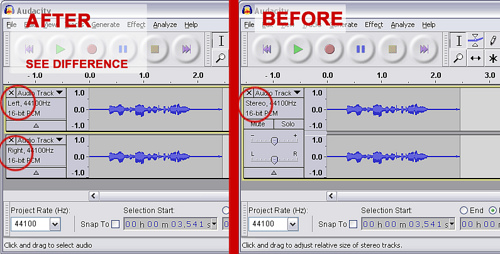
- Delete one of the tracks by clicking on the X
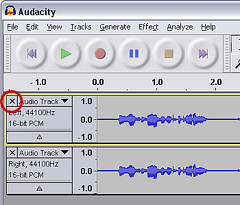
- Click again on Audio Track, and select Mono. Do not forget this step, otherwise, the listener will only get audio in one ear!
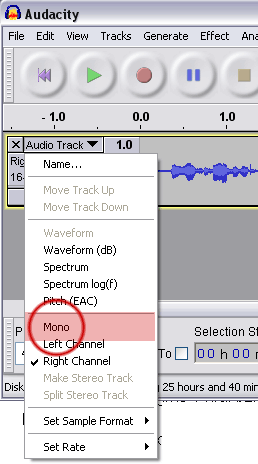
And that's it! You've turned your Stereo track into a Mono one!
Stereo to Mono
Another way of getting a Mono track is using the Stereo to Mono function. I prefer the first method, because it's much quicker, but this one is good too. Just select Tracks > Stereo to Mono, and wait for Audacity to do the work.