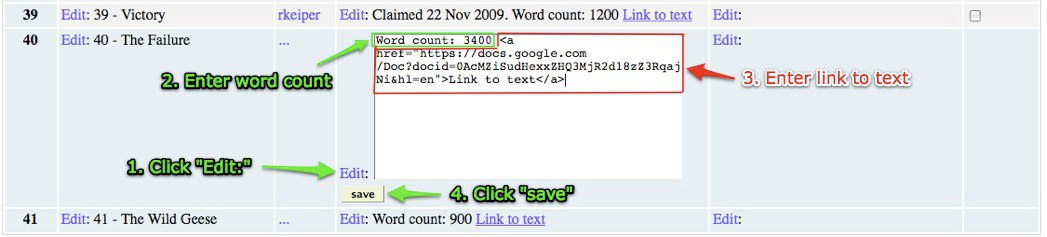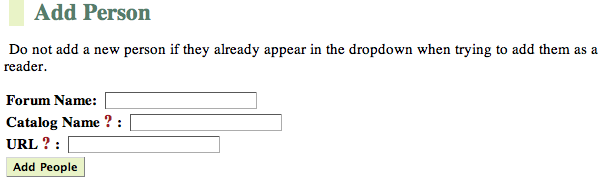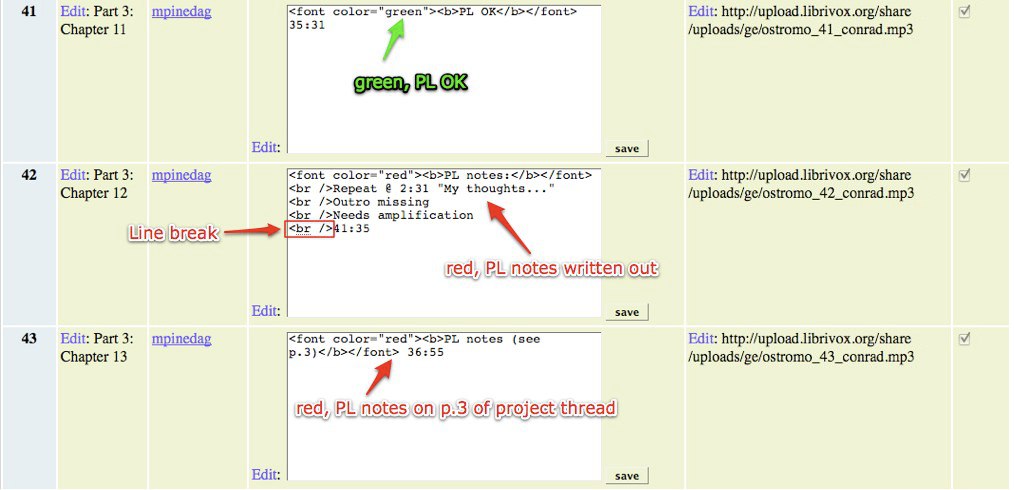Coordinadores de Libros: Como actualizar la Ventanita Mágica
Crear un nuevo proyecto colaborativo
- Vaya a http://wiki.librivox.org/index.php/Project_Templates_for_BCs; encontrará un enlace a la plantilla para proyectos colaborativos en español. Cópiela (por favor note que estas plantillas son actualizadas regularmente, y es una buena idea copiar la plantilla de aquí para futuros proyectos tambien, en vez de copiar de antiguos proyectos).
- Ponga su plantilla en el foro NEW PROJECTS LAUNCH PAD como un nuevo tema. Primero complete toda la plantilla.
- Espere a que un MC tome su proyecto. El MC pondrá los detalles de su proyecto en el sistema, y reemplazará ciertas secciones de la plantilla. Como si por magia aparecerá la lista de secciones (la Ventanita Mágica)! De ahí en adelante, los lectores podrán empezar a pedir secciones.
- Su MC moverá su proyecto al foro apropiado, y le dará su nombre de usuario y contraseña para usar el sistema administrativo (si aún no lo tiene). Ahí podrá apuntar a los lectores, agregar títulos de secciones, la ubicación de cada archivo para que se pueda hacer el PL (escuchar los archivos para comprobar que no hayan errores), etc. Usará este mismo nombre de usuario y contraseña para todos los proyectos en los que sea BC, Alt-BC o DPL.
Lo básico de usar la Administración de proyectos (BC admin)
- Para simplificarle el proceso, verá que hay un pequeño enlace a la sección de Administración de proyectos (BC es la abreviación en inglés de Coordinador de Libros) debajo de la Ventanita Mágica en el primer mensaje de su proyecto:
- Cuando abra la sección de Administración de Proyectos, verá la lista de lectores de su proyecto. Esta lista tiene dos formatos: a) el formato de lector, "reader" (donde apuntará a los lectores) y b) el formato de secciones o capítulos, "sections/chapters" (donde marcará completas las secciones, etc).
Puede ir de uno al otro a travéz del enlace directamente arriba de la lista (dirá "Change to sort by reader" cuando esté en formato de secciones, y "Change to sort by sections/chapters" cuando esté en formato de lectores):
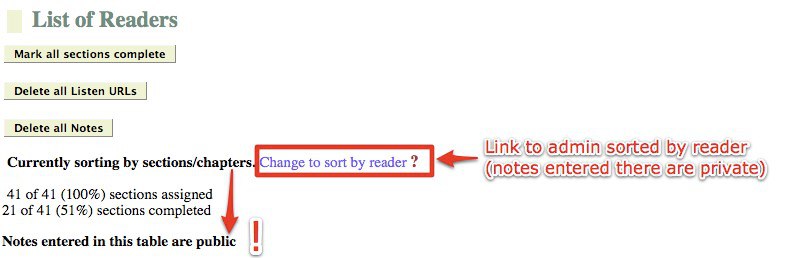
Preparar la Ventanita Mágica
Agregar títulos de capítulos/secciones
Frecuentemente, un libro tendrá títulos de capítulos. Es una buena idea incluirlos en la VM para que los lectores sepan EXACTAMENTE que sección están pidiendo. ¡Déles suficiente información para evitar confusión!
Y aparte, los MCs ahora pueden importar los títulos de secciones durante el proceso de catalogar. Asi que, por favor ponga los títulos como le gustaría que aparecieran en la página del catálogo. Tienen que estar en una forma que los ponga en orden automáticamente en un reproductor de música. Normalmente, para realizar esto, empezamos el título con el número de la sección, por ejemplo: "00 - Prólogo" y "01 - La Alfombra Roja", etc. Sin embargo, si los capítulos no tienen títulos, puede poner nada mas "Capítulo 01", "Capítulo 02 - 03" (note que tiene que ser siempre "Capítulo" y no "Capítulos", y que tiene que tener el cero delante para que se ordene correctamente después).
- Entre a la sección de Administración de Proyectos.
- Asegúrese de que esté en el formato de secciones/capítulos (vea el número 2 en la sección 2. "Lo básico de usar la Administración de Proyectos")
- Haga click en el enlace "Edit" en una de las líneas en la columna de títulos (Title). Escriba (o pegue) el título de la sección o el capítulo.
- Toque la tecla Intro en su teclado para guardar el título.
- NOTA: A veces, encontrará que necesita dividir una sección en dos. Si esto sucede, por favor pídale a su MC que le agregue una sección al proyecto. Cada sección deberá contener un solo archivo. Esto solo puede hacerse en proyectos de solistas, o al principio de un proyecto colaborativo (sino, creará confusión)
Ejemplo de una Ventanita Mágica:

Agregar el número de palabras de cada sección
Es muy útil incluir en la sección de notas el número de palabras en cada sección. Los lectores podrán elegir secciones que puedan leer en el tiempo que tengan disponible. Discusiones en el foro demuestran que en general 2000 palabras = 15 minutos de grabación.
Si usa Firefox como su navegador, puede usar uno de los add-ons que cuentan palabras, ej. http://wordcountplus.mozdev.org/ - típicamente selecciona la porción del texto que quiera contar, y le dará el total en la barra de tareas.
- Entre a la sección de Administración de Proyectos.
- Asegúrese de que esté en el formato de secciones/capítulos (vea el número 2 en la sección 2. "Lo básico de usar la Administración de Proyectos")
- Haga click en el enlace "Edit" en una de las líneas en la columna "Notes"
- Escriba "xxxx palabras" o algo similar
- Haga click en el botón "save"
- Repita los pasos 3 - 5 para cada sección.
Ejemplo de una Ventanita Mágica
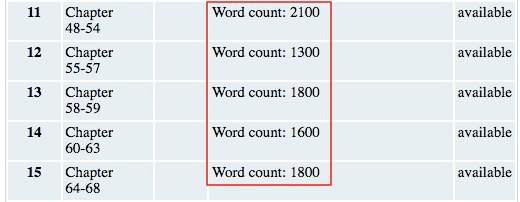
Agregar enlaces al texto de cada sección
A veces querrá dividir un capítulo muy largo en varias secciones más pequeñas (la mayoría de lectores prefieren secciones de no más de 4000 palabras, o más o menos 30 minutos grabados). Les puede dar a sus lectores enlaces a las secciones (use Google docs o algo similar para guardar las porciones del texto). Tambien es buena idea usar algo similar cuando puede haber confusión de donde termina una sección y comienza otra (ej. un proyecto que no tiene capítulos).
- Entre a la sección de Administración de Proyectos.
- Asegúrese de que esté en el formato de secciones/capítulos (vea el número 2 en la sección 2. "Lo básico de usar la Administración de Proyectos")
- Haga click en el enlace "Edit" en una de las líneas en la columna "Notes"
- Pegue esto: <a href="">Lea este texto</a>
- Ahora, entre las comillas, pegue la ubicación del texto, ej: https://docs.google.com/Doc?docid=0AcMZiSudHexxZHQ3MjR2d18zZ3RqajNi&hl=en
- Y ahora tendrá: <a href="https://docs.google.com/Doc?docid=0AcMZiSudHexxZHQ3MjR2d18zZ3RqajNi&hl=en">Lea este texto</a>
- Haga click en el botón "save".
- Haga click en el enlace "View public list".
- Haga click en su nuevo enlace para asegurarse de que funciona :)
Ejemplo de una Ventanita Mágica

Apuntar lectores
Agregar nuevos lectores al proyecto
Como los lectores vayan pidiendo secciones, vaya agregándolos a la lista.
- Entre a la sección de Administración de Proyectos.
- Asegúrese de que esté en el formato de lector (vea el número 2 en la sección 2. "Lo básico de usar la Administración de Proyectos")
- Si el lector es principiante de LibriVox y le ha dado su nombre de catálogo, por favor vaya a la parte inferior de la página y agregue al lector a la base de datos (copie y pegue el nombre de foro, el nombre de catálogo y el enlace (asegúrese de que el enlace empiece con "http://" y termine con "/"). Ignore el comentario acerca del "dropdown":
- Para darle a un lector un a sección o capítulo, encuentre esta línea:
- Escriba las secciones pedidas, y pegue el nombre de foro del lector. (Si es la primer sección que ha pedido este lector, verá este mensaje "This reader has not previously been assigned a section. Someone may want to enter his/her catalog name." Si espera un momento, regresará a la sección de administración) Luego haga click en el botón "Add Reader". El sistema lo llevara al formato de lector.
- A menos que esté seguro que un lector ha leído antes para LibriVox, por favor asegúrese que su nombre de catálogo ya esté en la base de datos. Para hacer esto, haga click en el último enlace en la lista amarilla en la esquina derecha superior de la pantalla: "Readers' Catalog Info". Verá una lista de todos los lectores en su proyecto. Si el lector aún no tiene nombre de catálogo, por favor pregúntele al lector bajo que nombre le gustaría aparecer en el catálogo, ya sea por medio de un mensaje privado (PM), o en el hilo del proyecto. Tambien podemos hacer un enlace a una página personal o un blog.
- Haga click en el enlace "Sort by Sections/Chapters" y marque la fecha en que el lector reclamó la sección en la columna "Notes" (sugerencia: deje el número de palabras y el enlace al texto (si existe) hasta que el lector haya sometido la sección. Así, si tiene que soltar la sección, nada más tendrá que borrar la fecha!). Esta fecha se usará para determinar cuando se deberá soltar una sección, si el lector no la ha entregado dentro del límite de dos meses. Las notas en el formato de secciones o capítulos son públicas (todos las podrán ver en la Ventanita Mágica en el primer mensaje del hilo de su proyecto). Las notas en el formato de lector son privadas (solo usted, su DPL y el MC las podrán ver). Vea tambien la sección "Notar su comunicación con los lectores" mas abajo.
Ejemplo de una Ventanita Mágica

Agregar lectores que ya han pedido otra sección del proyecto
A veces los lectores regresan al proyecto y piden mas secciones.
Entre a la sección de Administración de Proyectos.
- Asegúrese de que esté en el formato de lector (vea el número 2 en la sección 2. "Lo básico de usar la Administración de Proyectos")
- Encuentre al lector en la lista.
- Haga click en el enlace "Edit" junto a la sección que ya había pedido el lector.
- Agregue los números de las secciones adicionales, separados por comas.
- Haga click en la tecla Intro para guardar la información. Todo se actualizará y el nombre del lector aparecerá en el formato "Sort by Sections/Chapters".
- Haga click en el enlace "Sort by Sections/Chapters" y marque la fecha en que el lector reclamó la sección en la columna "Notes" (sugerencia: deje el número de palabras y el enlace al texto (si existe) hasta que el lector haya sometido la sección. Así, si tiene que soltar la sección, nada más tendrá que borrar la fecha!). Esta fecha se usará para determinar cuando se deberá soltar una sección, si el lector no la ha entregado dentro del límite de dos meses. Las notas en el formato de secciones o capítulos son públicas (todos las podrán ver en la Ventanita Mágica en el primer mensaje del hilo de su proyecto). Las notas en el formato de lector son privadas (solo usted, su DPL y el MC las podrán ver). Vea tambien la sección "Notar su comunicación con los lectores" mas abajo.
Ejemplo de una Ventanita Mágica

Agregar los archivos completados
Cuando entreguen sus fichas, los lectores deberán incluir la ubicación de la ficha (el URL) y la duración de la ficha. Este último lo necesitará su MC cuando catalogue el proyecto, para asegurarse que las fichas esten completas.
Notar la duración de la ficha y "Se necesita PL"
- Entre a la sección de Administración de Proyectos.
- Asegúrese de que esté en el formato de Secciones/Capítulos (vea el número 2 de la sección 2. "Lo básico de usar la Administración de Proyectos")
- Haga click en el enlace "Edit" en la columna "Notes" de la sección cuyo archivo haya recibido.
- Si desea, puede borrar la fecha en que fue pedida la sección y el número de palabras. Deje el enlace al texto, si lo ha provisto (tal vez quiera usarlo su PL)
- Ponga la duración de la ficha en formato mm:ss.
- Ponga "Se necesita PL" para que su(s) PL(s) sepan que se puede bajar la sección para escuchar. Para hacerlo más notable, nos gusta poner el texto en negrita, y pintarlo rojo. Copie y pegue este código para hacerlo: <font color=red><b>PL needed</b></font>
- Haga click en el botón "save". Vea la c. Marcar las secciones "Completas" ("Complete") para entender como se verá esta misma acción en la VM.
Notar la ubicación de cada archivo
- Entre a la sección de Administración de Proyectos.
- Asegúrese de que esté en el formato de Secciones/Capítulos (vea el número 2 de la sección 2. "Lo básico de usar la Administración de Proyectos")
- Haga click en el enlace "Edit" en la columna "Listen URL" de la sección cuyo archivo haya recibido. Copie y pegue el URL completo. En la VM, aparecerá automáticamente este URL como un enlace llamado "Listen!".
- Haga click en la tecla Intro para guardar la información.
- Asegúrese de que el URL esté correcto (que sigue el esquema de nombramiento del proyecto). Si hay problemas, mándele un PM (mensaje privado) a su MC y pídale que lo corrija en la sección administrativa del uploader. Cuando haya sido corregido, corrija el URL siguiendo los previos pasos 1 - 4.
- Vea la c. Marcar las secciones "Completas" ("Complete") para entender como se verá esta misma acción en la VM.
Marcar las secciones "Completas" ("Complete")
Cuando un lector haya entregado una ficha, marcará la sección "complete".
- Entre a la sección de Administración de Proyectos.
- Asegúrese de que esté en el formato de Secciones/Capítulos (vea el número 2 de la sección 2. "Lo básico de usar la Administración de Proyectos")
- Haga click en la cajita "Complete" para las secciones completadas. La sección cambiará de color. En la Ventanita Mágica, el texto en la columna "Status" cambiará de "available" a "complete", y aquí también cambiará de color la sección.
O:
- Asegúrese de que esté en el formato de Lectores (vea el número 2 de la sección 2. "Lo básico de usar la Administración de Proyectos")
- Haga click en el enlace "Edit" en la columna "Completed".
- Ponga el número de la(s) seccion(es) completada(s).
- Haga click en la tecla Intro para guardar la información.
Notas de oyente (PL)
Como vayan haciendo sus reportes los oyentes, agregue sus comentarios a la columna "Notes" de cada sección (si son DPL, podrán agregar las notas ellos mismos, ya que tendrán acceso administrativo).
- Entre a la sección de Administración de Proyectos.
- Asegúrese de que esté en el formato de Secciones/Capítulos (vea el número 2 de la sección 2. "Lo básico de usar la Administración de Proyectos")
- Haga click en el enlace "Edit" en la columna "Notes" de la sección cuyo PL se haya completado.
- Si la ficha no tiene problemas, cambie "Se necesita PL" a "PL OK", o simplemente "OK". Si lo tenía en rojo, cámbielo a verde usando este código: <font color="green"><b>PL OK</b></font>
- Si la ficha tiene notas de PL, cambie "Se necesita PL" a "Notas de PL" y agregue las notas, ej. "4:32 - Repetición" o "Necesita más volumen" o "La ficha entera tiene ruido de fondo" o puede poner una referencia a la página del proyecto donde se encuentran las notas del PL usando este código: <font color="red"><b>Notas de PL (vea la pag.x)</b></font> (reemplazando la "x" con el número de página)
- Vea ejemplos de código mas abajo, y como se verán en la VM.
- Asegúrese de dejar la duración de la ficha en la Nota.
- Haga click en el botón "save".
Ejemplo de la Ventanita Mágica:
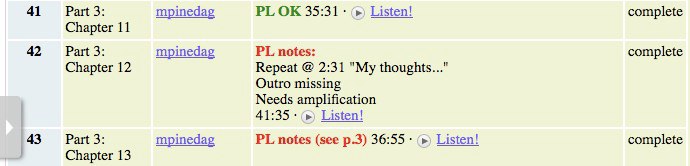
Marcar una sección editada
Si el PL encuentra problemas con la ficha, el lector corregirá los problemas. Tendrán que volver a subir la ficha con el mismo nombre que antes, para que no tenga que cambiar el Listen URL (sin embargo, asegúrese de que esté correcto). También deberán notar la nueva duración de la ficha.
Usted tendrá que cambiar el texto en la columna "Notas" (idealmente, el PL confirmará que los errores se han corregido).
- Entre a la sección de Administración de Proyectos.
- Asegúrese de que esté en el formato de Secciones/Capítulos (vea el número 2 de la sección 2. "Lo básico de usar la Administración de Proyectos")
- Haga click en el enlace "Edit" en la columna "Notes" de la sección que quiere cambiar.
- Si la ficha está lista para catalogar, cambie "Notas de PL" a "PL OK (editado)" o simplemente "OK (editado)" - se sugiere agregar "(editado)" para no crear confusión. Si la nota estaba en rojo, cámbiela a verde usando este código: <font color="green"><b>PL OK (edited)</b></font>
- Vea ejemplos de código, y como se verán en la VM en las imágenes arriba.
- Cambie la duración de la ficha.
- Haga click en el botón "save".
Notar su comunicación con los lectores
A veces se comunicará con sus lectores por PM o email - por ejemplo para avisarles que el proyecto se ha mudado a "Readers Found", o para preguntarles como van sus secciones. Estas no son notas que necesita ver el público en general. Puede notarlas así:
- Entre a la sección de Administración de Proyectos.
- Asegúrese de que esté en el formato de Lectores (vea el número 2 de la sección 2. "Lo básico de usar la Administración de Proyectos")
- Haga click en el enlace "Edit" de la columna "Notes" para el lector en cuestión.
- Ponga su nota - lo que usted quiera. Recuerde que solo usted y su MC podrán verla.
- Haga click en la tecla "Intro" para guardar la información.
Ejemplo del formato de Lectores:
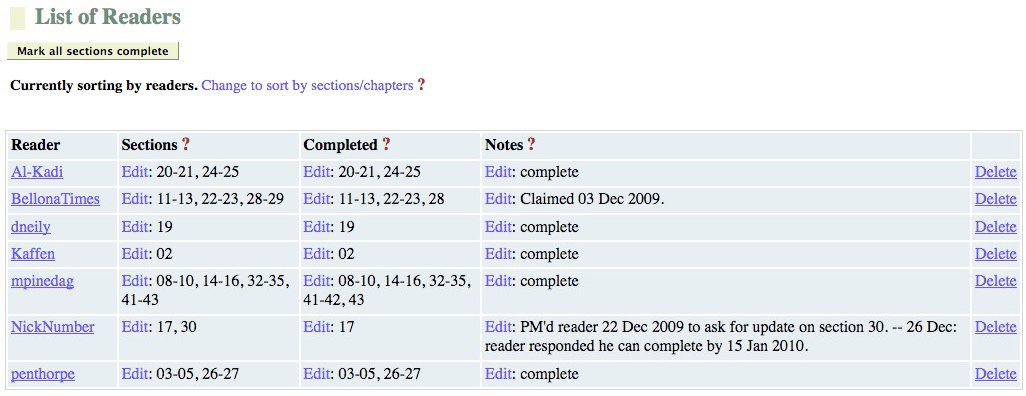
Soltar una sección
A veces tendrá que remover a un lector de una sección - ya sea por que han soltado la sección, o han desaparecido.
- Entre a la sección de Administración de Proyectos.
- Asegúrese de que esté en el formato de Lectores (vea el número 2 de la sección 2. "Lo básico de usar la Administración de Proyectos")
- Encuentre al lector en la lista.
- Si no han completado ninguna de sus secciones:
- Haga click en el enlace "delete" a la derecha de su línea.
- Si han completado secciones, pero necesita removerlos de las secciones incompletas:
- Haga click en el enlace "Edit" en la columna "Sections".
- Borre los números de secciones apropiados.
- Haga click en la tecla "Intro" para guardar la información.
Preguntas Frecuentes
¿Existen reglas de como poner información en la columna "Notes"?
Puede poner la información en la columna "Notes" en el formato que encuentre más eficaz. No existe un estándar; simplemente trate de mantenerlo todo lo más claro posible para usted y su(s) oyente(s).
¿Que hago si tengo una obra dividida en varios "libros", cada uno con sub-divisiones, ej. "Libro Dos, Capítulo Cuatro, Tercera Parte"?
Cuando primero cree el proyecto, cuente el número de archivos que tendrá. Ponga este número bajo "Número de secciones" (esto normalmente corresponderá al "número de pista"). Cuando su MC le haya puesto la Ventanita Mágica, ponga los nombres de todas las secciones en la columna "Titles". Si no está seguro, pregúntele a su MC que poner ANTES de hacerlo, porque causará mucho trabajo tener que cambiarlos más tarde (y necesitamos los títulos correctos para catalogar el proyecto)!
¿Puedo ver una lista de todos mis proyectos?
Sí! Haga click en el enlace "View All My Projects" en la esquina derecha superior de la sección administrativa de su proyecto.
(¿Tiene alguna pregunta? ¿Necesita clarificación? ¿Tiene algo que podría agregarse a esta página? ¿Encontró un problema con el sistema? ¿Le gustaría pedir algún atributo? Mándele un Mensaje Privado (PM) a su MC!)