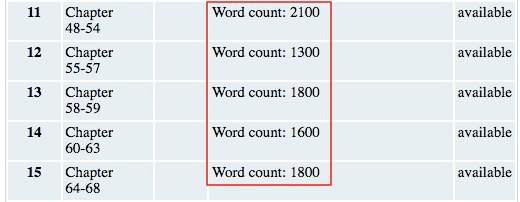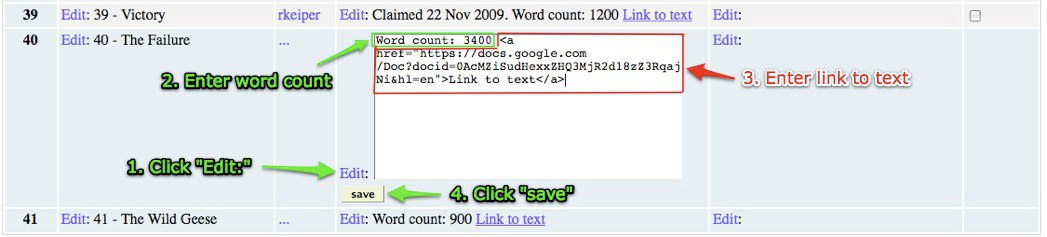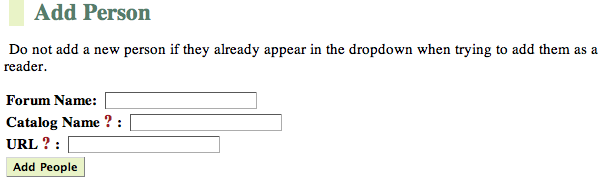BC's: How to update the Magic Window
Creating a new group project
- Go to http://wiki.librivox.org/index.php/Project_Templates_for_BCs and copy the template for collaborative projects there (please note that these templates are regularly updated with the latest LibriVox procedures, so it's a good idea to copy any subsequent project templates from here, too, rather than copy your old projects).
- Post the template as a New Topic in the NEW PROJECTS LAUNCH PAD forum (add your project details in the relevant places first). Fill out all the missing bits in the template.
- Wait for an MC to come along and claim your project. The MC will enter the details into the system and replace the placeholder text in number 5. of your current first post. As if by magic, the list of sections and readers will appear! From then on, volunteers can sign up for your project.
- Your MC will move your project thread to the appropriate Readers Wanted or Solo forum and will also give you the URL and login info for the new BC admin system. From there, you can sign up readers, post links to completed sections so they can be proof-listened, etc.
Basics about using the BC admin
- To make things easy for you, you'll see there's a tiny link to the BC admin right underneath the reader list in the first post of your project:
- When you get to the BC admin, you'll see your project's reader list. The reader list has two views:
a) the 'reader' view (where you enter readers) and
b) the 'sections/chapters' view (where you mark sections complete, etc).
You can get from one to the other by changing the sort order - there is a link just above the list:
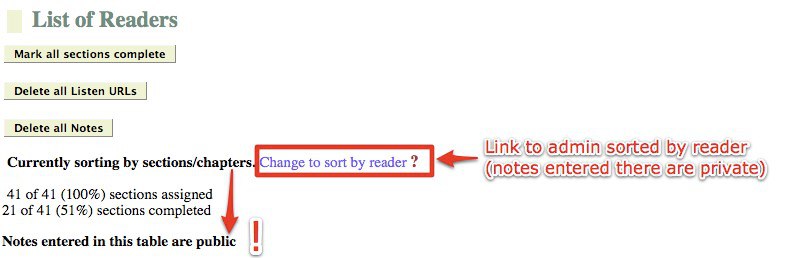
Preparing the Magic Window for reader claims
Adding chapter/section titles to the reader list
Often a book will have chapter titles. It's good to include these in your reader list so your readers know EXACTLY which sections they're signing up for. Give plenty of specific information to avoid confusion!
Also, MCs can now import the titles for cataloguing. Therefore, enter the titles as you'd like them to appear later. This means that they have to be sortable. Usually, we achieve that by putting the section in front of the chapter title, e.g. "00 - Preface" and "01 - The Red Carpet" etc. However, if the chapters are just called 'Chapter 1,' 'Chapter 2' etc, you can put in the title field "Chapter 01" and "Chapter 02-03" (note that it has to be Chapter not Chapters all the way through, and that you need the leading zeros to make it sort correctly later).
- Go to your BC admin.
- Click "Sort by sections/chapters" (see section 2. "Basics on using the BC admin" above).
- Click "edit" in a "Title" field. Type (or paste) the chapter/section name.
- Hit "return/enter" on your keyboard to save the title.
- NOTE: Occasionally you find that once a project has been going for a little while, that you need to split a chapter into two sections. Should this happen, please ask your MC to make another section for you. Each section should only contain one file in the end. This only works in solo projects, or fairly early on in group projects (otherwise it'll lead to confusion).
Adding the sections' word count
It is very helpful if you enter each section's word count in the Notes field. This will enable readers to choose better which sections they can manage in the time they have available. Above the Magic Window, there is a sentence explaining the word count: "Forum discussions have shown that average reading speed is approx. 2000 words in 15 minutes."
If you use Firefox as your browser, you can use one of the word count add-ons, e.g. http://wordcountplus.mozdev.org/ - they typically work just by highlighting the portion of online text you want to count, and display the count in the task bar at the bottom.
- Go to your BC admin.
- Sort by Sections/Chapters (see section 2. "Basics on using the BC admin" above).
- Click the "Edit" link for a section's Notes field.
- Enter "Word count: xxxx" or similar (you can round the number)
- Click the "save" button.
- Repeat 3.-5. for all sections.
Adding links to text sections
Sometimes you may want to divide a very long chapter up into smaller sectionshttp://wiki.librivox.org/skins/common/images/button_image.png (most readers prefer sections no longer than 4000 words, i.e. ~30 minutes' reading time). You can give your readers links to those sections (use Google docs or similar to host the text portions). This is also helpful when the sections are not clear-cut, e.g.when there are no chapters.
- Go to your BC admin.
- Sort by Sections/Chapters (see section 2. "Basics on using the BC admin" above).
- Click the "Edit" link for a section's Notes field.
- Paste in this code: <a href="" target=new>Link to text</a>
- Now, between the quotation marks, paste in the URL to the text, e.g. https://docs.google.com/Doc?docid=0AcMZiSudHexxZHQ3MjR2d18zZ3RqajNi&hl=en
- So the whole thing reads: <a href="https://docs.google.com/Doc?docid=0AcMZiSudHexxZHQ3MjR2d18zZ3RqajNi&hl=en" target=new>Link to text</a>
- Click the "save" button.
- Click the "View public list" link.
- Click your new link to make sure it works :)
Signing up readers
Adding readers new to your project
As readers sign up, add them to the reader list.
- Go to your BC admin.
- Sort by Readers (see section 2. "Basics on using the BC admin" above).
- If your reader is new to LibriVox and has given you his/her catalog name, please scroll down to the very bottom of the page and add the reader to the database (copy and paste the forum name, catalog name, and URL (make sure URLs begin with "http://" and end with a slash "/"), using these fields - ignore the comment about the "dropdown":
- To assign a section or chapter to a reader, look for this line:
- Type in the section/chapter number(s) and copy and paste the reader's forum name. (If the reader has not yet been entered in the system, a new page will load with a message something like "This reader has not previously been assigned a section. Someone may want to enter his/her catalog name." Click your browser's Back button to return to the admin.) Then click the "Add Reader" button. The system automatically goes to "Currently sorting by readers" view.
- Unless you know for sure that the reader has read sections for LibriVox before, please check if the reader's catalog name is already in the database. To do this, click the bottom item in the yellow menu in the top right of the screen: "Readers' Catalog Info." You'll see a list of all readers who have claimed sections in your project. If the reader's catalog name is not yet listed, please contact the reader (by PM, or by posting in the forum), asking under which name or pseudonym they'd like to appear in the LibriVox catalog. We can also link to a personal web site/blog.
- Click the "Sort by Sections/Chapters" link and record the date the reader has claimed the section in the Notes field - please use the word for the month as this will be less confusing for volunteers (in Europe and America, month and day are reversed so 7/8/10 could be in August or in July): something like "Claimed 03 June." (Tip: leave in the word count and the text link, if you have one, until the reader actually submits the section. If you have to orphan the section, all you have to do is remove the claim date!). The claim date will be used to determine when sections should be put back in the pool if a reader doesn't submit their recording within the two-month guidelines. All Notes entered in the Sections/Chapters view are public (they will be visible to everyone in the Magic Window in your first post of your project), whereas the Readers view notes are private (only visible to the BC). - See also section on 'Making notes about your communications with readers' below
Adding readers who have already claimed a section of the project
Sometimes readers come back for more.
- Go to your BC admin.
- Sort by Readers (see section 2. "Basics on using the BC admin" above).
- Look for the reader in the list.
- Click on 'Edit' next to the existing section/s the reader has claimed.
- Add the new section/s, separating them with commas.
- Hit return/enter to save. Everything will be updated and the reader should show up as having claimed the new section/s.
- Click the "Sort by Sections/Chapters" link and record the date the reader has claimed the section in the Notes field (tip: leave in the word count and the text link, if you have one, until the reader actually submits the section. If you have to orphan the section, all you have to do is remove the claim date!). This date will be used to determine when sections should be orphaned if a reader doesn't submit their recording within the new two month guidelines. Notes in the Sections/Chapters view are public (they will be visible to everyone in the table in your first post of your project), whereas the Readers view notes are private (only visible to the BC). - See also section on 'Making notes about your communications with readers' below
Adding submitted files
When they are submitting files, readers should provide the file location (a URL) and the file duration. The latter is important because your MC needs it during cataloguing to check the file hasn't been chopped off somewhere during the process.
Noting down the file duration and "PL needed"
- Go to your BC admin.
- Sort by Sections/Chapters (see section 2. "Basics on using the BC admin" above).
- Click "Edit" in the 'Notes' field of the section for which you've received a file.
- If you wish, you can delete the claim date and the word count now. Leave the text link if you have provided one (your PLer may wish to use it).
- Enter the file duration in the format mm:ss.
- Enter "PL needed" so your PLer(s) know the section is ready to be downloaded for proof-listening. To make this stand out more so it's easier to spot, we like to enter it in red and bold. Copy and paste this code to do this: PL needed