Questions and Answers
Here are some Frequently Asked Questions about recording and audio problems:
Low Volume
Q: My sound file is too quiet, what is the problem and how do I fix it?
A: The wave is too small. Find a command in your editor called Normalize. In Audacity, this is in the Effect menu. Do not check the box that says "Allow Clipping". The Normalize command simply increases the volume until the wave fits within the available space. It is not allowed to go above 0 dB, or it will cause unpleasant distortion of the voice.
If some parts of the recording are still too quiet, then the Normalize command wasn't enough to solve your problem. In this case, you need to use Compression. If you look at your recording, you will see that there are lots of spikes. Normalize can only increase the volume to the extent that the spikes are still within maximum possible volume, so the quiet bits don't get amplified enough. Compression evens this out. See this page on how to use compression.
Q: How do I know if my volume is high enough?
A: We look for an overall volume of between 87 and 91 dB, ideally 89 dB. There are a number of ways to check your volume:
- 1. The ReplayGain plug-in for Audacity
This plug-in enables you to check the volume of your recording within Audacity. It shows the amount of amplification or de-amplification required to bring your overall volume to 89 dB.
Download ReplayGain.ny from the Audacity website and save the file to your computer - your desktop or somewhere where you can easily find it.
Now browse to the folder in which Audacity is installed (on my Windows 7 machine, it's in C:\Program Files (x86)\Audacity) and then open the Plug-Ins folder. On Linux, this folder is located at /home/username/.audacity-data/Plug-Ins.
Drag the file you saved into the Plug-Ins folder.
* For Audacity versions from 2.1.1 ONLY: Click Analyze and choose Manage. Enable ReplayGain.
When next you start up Audacity, you will be able to select the whole recording (Ctrl+A on Windows), then go to Effect > ReplayGain (it may be hidden under Effect > Plugins).
From there, leave all defaults and just click on OK. You should get a response such as: ReplayGain level: -1.8 dB or ReplayGain level: 2.7 dB
This means that you have to use Effect > Amplify and set your amplification to -1.8 dB or 2.7, respectively. Keep the defaults, make sure to not check the box for "Allow clipping", and confirm by clicking OK.
Now your recording should be set to the optimum of 89 dB.
* Optional: If you choose Normalize from the drop-down menu, Audacity will amplify it for you, providing it doesn't cause clipping.
- 2. MP3Gain for Windows or MP3Gain Express for Mac: these are simple free programs which will tell you the decibel level of your MP3.
- 3. Our own Checker program: this requires Java to be installed on your computer. It has been reported that it does not work on the latest version of MacOS.
Recording is Off-centre
Q: My whole recording is not centred on the middle line. Does it matter? And if it does, how do I fix it?
This is something called DC Offset. And yes, it does matter. Firstly, if you try to edit your recording, it will make nasty clicks. Secondly, if you try to amplify your recording, you will not be able to amplify it to the maximum volume.
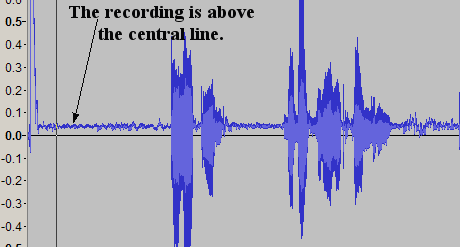
It is very easy to fix, and if your system suffers from this problem, you need to remember to fix every recording you make before editing, amplifying or uploading.
Simply Select All (Ctrl+A), Click Effect | Normalize, and check the "Remove DC Offset" box only. You will see the whole recording jump back to the centre horizontal line, and you can now edit and amplify successfully.
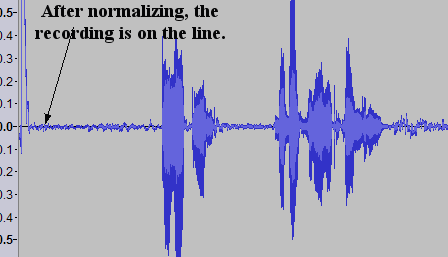
Here's a more detailed explanation of DC Offset:
The central horizontal line is where the signal should be when you are not saying anything. It signifies a level of 'minus infinity dB'. If your system is generating DC Offset, the signal, when at rest, is a few bits off 'minus infinity'. Every bit means 6 dB, so just a few bits can mean a lot of decibels off the headroom of your system.
There are some sound cards (and audio chips in some computers with on-board sound) that introduce DC offset and there's nothing you can do to stop that. If the signal never goes to the proper rest position, then the speakers playing that audio will also never go to their rest position. DC Offset prevents the audio being normalized to maximum volume, and may even introduce artifacts into the audio, so always remember to Normalize if you have this problem.
DC Offset is not the same as your recording being asymmetrical. The peaks above and below the line on an asymmetrical recording are not the same size, and this is perfectly normal and harmless. It tends to happen most with deeper voices.
Background Noise
There are many effective ways of removing background noise once you have got it, but of course, it is better if you can avoid the noise in the first place. Noise Prevention will give you some tips to help you make cleaner recordings and save you a lot of bother.
However, if you have taken all those steps and you still have annoying background noise, here are some ideas:
Q: I can use compressor but it brings up the quiet parts so that the background noise is now at an unacceptable level, how can I fix this?
A: A gate/expander may help. Gates are like compressors, but instead of pulling down the loudest bits they pull down the quietest bits so a gate can push the background back to the background. Read how to use a gate here.
Q: My recording sounds nice but I can hear the computer cooling fan in the background.
A: A simple way to fix that is with a gate/expander. Read how to use a gate here. A better way is to use a noise reduction plugin. See the Noise Cleaning pages.
Q: There is a humming sound all across my recording. Is it scrap or can I fix it?
A: This is probably what we call mains hum. Mains supply in America is alternating current at 60 Hertz; in Europe it's 50 hertz. If the mains induces interference in your recorded signal, then it's at mains frequency and sometimes at the first harmonic of 100 or 120 hertz. See Equalisation (EQ) and mains hum removal for a perfect fix.
More Questions?
If your question isn't on this page, please post your query in the Need Help? Got Advice? forum. This will also benefit other users, and we will add the questions and answers to this page.