Setting Recording Input Level
Or, How to Be Certain Your Recording Is Loud Enough
An important aspect of the technical side of getting a good recording is to properly set the volume level of the recording input. This is the level at which your recording device is receiving your voice while you read. You want to avoid having it being too low or too high. A level set too high results in distorted sound. Set too low, and you often end up with too much noise (i.e., hiss or hum) when your recording is later amplified to a standardized level.
In addition, this guide was originally written by a user who works on
MS Windows. While some of the details are specific to MS Windows,
the concepts apply generally.
Adjusting the Recording Volume, Take 1
Testing
You will need to test the input volume on your recording set-up to make certain it is neither too loud nor too soft. Make sure to test after you have changed your settings as well, to be certain your volume is at the correct level before you record.
- Start with all recording levels set to about three quarters of maximum.
- Make a short test recording of you reading as you will for a normal audio book recording.
- Set the computer's volume to about half of maximum, and play back the recording in your recording software.
Your volume needs to be adjusted further if:
- The wave forms consistently reach the highest point. This is called peaking, and will have a sound of more vibration in your voice than is normal.
- You can barely hear the recording. You should not have to strain in order to hear your voice.
If one of the two above statements is true about the test recording you've just done, then turn up or down the input volume(s) a bit and record again. Continue until you've reached the point where your volume level is just perfect. It is recommended to use headphones when playing back your test recording because it is often an accurate judge of how loud or low sound is. Also, there are many volunteers on the Forum who would be willing to lend a second set of ears to determine whether or not your test recording is at the right level.
If your recorder is something other than a computer, say, a video camera, now would be a good time to transfer your test recording to your computer for a further check of its volume level. [FIX: link] See the instructions for this process.
This is the basic approach for all methods of recording. The most common recording set-up used by !LibriVox volunteers is a computer with an external microphone, along with recording software. But other options include digital audio players, video cameras and camcorders, and audio tape recorders. See [FIX: link] for details.
Peaking (Clipping)
If the volume level of the input signal (your voice) is too high during the recording process, the loudest peaks will get clipped, that is, chopped off. Too much clipping and the recording sounds distorted. (This is explained in [#detailed_explanation more detail] below.)
These two screen shots show the same wave form at three different levels in two different programs.
- The first third of the wave form shows an input level that is too high. You can see how the peaks have been clipped, especially in the Cool Edit picture.
- The input level for the middle third of the wave is much too low.
- The last third on the right-hand side shows a recording with a good volume level.
Audacity (shows the upper portion of the wave form display):
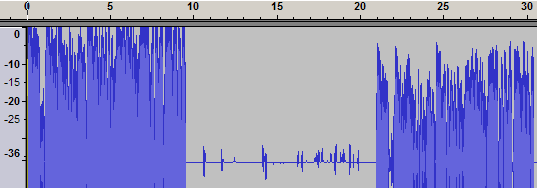
Cool Edit 2000 (shows the lower portion of the wave form display):
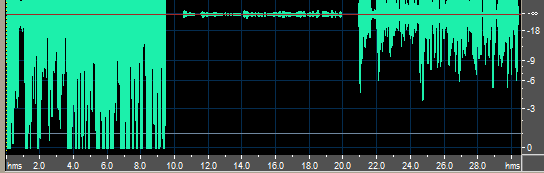
Sound under MS Windows
Under MS Windows, sound levels -- for both recording and play-back -- are set in several places. How you do this depends on your recording software; your PC; and, in particular, its sound card. If the sound card is integrated into the main circuit board (i.e., the mother board), which is typical of inexpensive PCs, then you will use the "Volume Control" program supplied with MS Windows. This is referred to in recording software variously as the "System Mixer" or "Windows Mixer". On the other hand, if you have a separate sound card that comes with its own software for controlling it, then that software will replace the MS Windows "Volume Control". You may need to read the help for this replacement program, but the concepts will be similar to those for the "Volume Control".
The interface of the Volume Control program (illustrated below) looks like a sound mixing board, although very simplified. Mixing boards are used in the sound systems for musical concerts and similar events. All the mics and wired instruments on stage feed into separate channels (i.e., inputs) in the mixing board. The board operator (often referred to as the "sound man") uses the mixing board to balance all the various inputs, which are individually controlled by the volume slider on each channel, to achieve the desired mix, the most pleasing sound for the audience. In addition, the sound mixing board has a master volume control, which sets the volume level of the final mix which gets sent to the loud speakers.
The Volume Control program works similarly, although people rarely have something playing in more than one channel at the same time. (But that doesn't mean it isn't possible. For example, you could play back the !LibriVox recording you're working on at the same time you play a music CD in the CD-ROM drive, as a musical background to your reading. You would use the volume slider on the "CD Player" channel to set the music to a low level so it doesn't overpower your voice.) Keep in mind that the Volume Control program sets only playback volumes, not those for recording (we'll be getting to that presently).
As you may be beginning to see, there are several places in the pathway between source (e.g., sound file or audio CD) and speakers where the volume can be independently controlled. If any one of them is set to zero, you won't hear a thing. Those places are the channel volume slider, the master volume slider (the left-most channel, labeled "Volume Control"), and the physical volume control knob on the speakers. A possible fourth place is the volume control of the player software, but in many cases that actually remotely operates one of the sliders in the Volume Control program, usually the master control.
Since Volume Control is a program, it's configurable. You can choose which channels are shown on this software mixing board. To do this, open the Properties dialog:
. Options [menu] > . Properties
With the Properties dialog open, notice the list under "Show the following volume controls:". Check those you want to see in Volume Control; uncheck those you don't.
Notice also the section labeled "Adjust volume for:". Volume Control contains a twin program, Recording Control (illustrated below). It looks like Volume Control in that it has multiple channel, but it's not a mixer since you can only select one source at a time for recording. To switch to this twin, in the Properties dialog (see above), select "Recording" under "Adjust volume for:". In the list under "Show the following volume controls:", make certain Microphone is checked if you plug your recording mic into the mic jack on your PC. Click the "OK" button. The program window is now titled Recording Control. If you are using the mic jack to record, then check the Select box at the bottom of the Microphone channel. To start testing your recording set-up, move the Volume slider to the top; this is maximum volume. Your recording software likely has its own volume control for setting the level of the signal (your voice) that it records.
If the input signal is too hot in your test recording, that is, if the signal is getting clipped ([#clipping see above]), first try reducing the level using the volume control in the recording program. If that doesn't work well enough, then return to the Recording Control program and reduce the Volume level in the Microphone channel to about three-quarters of maximum. Now make another test recording.
An important concept (which it took this writer some time to absorb) is that the volume levels for playback and those for recording are controlled separately. What that means is that you can, say, have the playback volume set to zero, so you can't hear anything that's playing, but still be able to record successfully if the recording volume level is up. Conversely, just because you can hear something playing on your PC, say a music file, that doesn't mean that the volume level for recording is set correctly, since it might be at zero. A specific example, relevant to recording for !LibriVox, is that you can have the Microphone channel on Volume Control muted but still be able to record if the Microphone channel is selected and the volume control is up on Recording Control.
Anchor(ms_windows_volume_control)
Accessing MS Windows "Volume Control"
There are several ways to open the system mixer (under Windows XP; earlier versions will differ to some degree):
* Double-click on the small speaker icon if you see it in the system tray of the task bar (which is usually at the bottom of the screen). (The speaker icon pops up a yellow tool-tip with the word "Volume" when you mouse over the icon.)
attachment:ms_windows_speaker_icon_in_system_tray.png
* Alternatively, you can right-click on the speaker icon and pick "Open Volume Control".
attachment:ms_windows_speaker_icon_open_volume_control.png
* If you don't see the speaker icon in the system tray: . Start [button on the task bar] > . All Programs > . Accessories > . Entertainment > . Volume Control.
* To add the speaker icon to your task bar: . Start [button on the task bar] > . Control Panel > . Sounds and Audio Devices > . Volume [tab] > . [check] Place volume icon in the taskbar.
* Some recording and editing programs let you open the system mixer from one of the recording program's own menus. For example,
* Total Recorder: Options > System Mixer... * Cool Edit 2000: Options > Windows Mixer...
The Program Interfaces
attachment:ms_windows_volume_control.png attachment:ms_windows_recording_control.png
Specific Software
On MS Windows
Some recording programs let you directly select the microphone channel for input and set the volume level for that input, without having to use the system mixer. Audacity and Total Recorder are two such programs. For example, if you have Audacity and the Windows Recording Control open at the same time, you can operate the input volume level slider in either window and see the corresponding slider move in the other. That means there's no need to open the Recording Control since you have control of its functions from within Audacity. The same is true for Total Recorder.
A More Detailed Explanation of Recording
Let's explore this a bit more.
Part of getting a good recording is to set the volume level properly. You want to avoid having it too low or two high. A level set too high results in distorted sound. Set too low, and you often end up with a noisy recording when the recording is amplified to a standardized level. Let's explore this a bit more.
Any recording set-up has a maximum volume level which it can accept and record without distortion. If the input level exceeds this limit, then the peaks of the sound wave which are greater than this maximum are chopped off flat at the maximum level. This is referred to as "clipping". The more peaks that get clipped, the more the effect will be audible. The result is distorted sound. Badly distorted sound is unpleasant to listen to. An occasional clipped peak is usually not detectable. Therefore, you want the input level low enough so that clipping never occurs. We'll get to how to do that in a moment.
First, though, we'll cover the opposite problem: The input level is too low. Any audio system which involves analog signals, such as the microphone you're using to record, unavoidably produces a certain amount of noise, often in the form of hiss (the better your equipment, the less noise it will produce). Other problems in analog systems can produce hum, such as electrical transforms and power supplies. The cable from your microphone to your PC can pick up electrical interference. Unless your equipment is very good -- which means very expensive, your recordings are likely to have trace (or louder) amounts of hiss or hum. Fortunately, for most of these sources of noise, they do not increase significantly as you increase the input level from the microphone. One exception is any interference being picked up by the microphone's cable. The higher the input volume level is set, the greater is the ratio between it and the noise level. This is known as the signal-to-noise ratio. Your goal is to have this as high as possible ... just as long as your signal is not getting clipped. But if your input signal level is much too low, then the level of the noise will be relatively high compared to the signal (ie, your voice). The problem here is that when the recording's level is adjusted to a standardize level, the noise gets amplified a lot, along with the signal. If the ratio of signal to noise is high to start with -- that is, your voice is much louder than the noise, the signal won't need to be amplified so much, if at all, to bring it to the standard level. Therefore, the noise won't get amplified very much, either.
Noise removal works better the higher the signal-to-noise ratio.
So, as you may be figuring out, there is an optimum range for the input volume level. Let's see how to do that.
From this point on, some of these instructions apply to MS Windows.
But first, a short digression. Much of the audio world thinks about audio and its volume in a unit called decibels, which is abbreviated dB. Decibels are a logarithmic scale, which is used because that's how human hearing works. It's logarithmic, not linear. That is, a sound which is twice as loud as another as measured by a meter using a a linear scale, sounds much less than twice as loud to the human ear. In fact, to be perceived as twice as loud, the sound has to have ten times the amount of power; that is, it's 10 dB louder.
Most software either displays volume levels only in dB or dB units are one of the choices. It is recommended you set your recording program to display units in dB. These instructions assume that. Your software also should have a level meter. In most programs, this is a bar, often horizontal, which increases in length from the left as the sound level increases. If there is no input signal at all, the length of the bar will be zero, but that is most unlikely, since almost certainly your set-up will be making noise, as described above. Some audio software let you change the scale of the level meter. Something close to 60 dB is good. That is, you will have -60 dB at the left end of the scale and 0 dB at the right.
This brings us to an odd aspect of the dB scale on the level meter. 0 dB is on the right-hand end of the scale because 0 dB is the maximum input level that doesn't clip, as described above. Sounds that are quieter are shown in negative dB. This is referred to as attenuation. The larger the negative dB level (the farther to the left the meter bar is), the quieter the signal.
[Holding]
This guide contains two parts, although it's difficult to separate them completely. One deals with how to set the volume. The other, and longer, explains why this is important.
In use, while you are recording, you will see the bar in the level meter jumping back and forth in response to your voice.
Some software will let you monitor the input signal level -- the volume of your voice -- without actually recording. This lets you test the volume setting to get it right.
Ideally, the level should never go above, get louder than, -1 dB. At least one recording program marks the -1 dB lines by using thicker lines. For safety, it's better to stay below -6 to -3 dB.
If you test and see that the level of your reading is below your safety limit, but when you starting recording for real, you may get excited at some point in what you're reading and talk somewhat louder.
On some programs, the bar of level meter changes color as it moves. Typically, it's green at lower input levels, indicating "safe". As it approaches 0 dB, it turns first yellow or orange and finally red. You never want to see red and only occasional see orange or yellow.
Cool Edit 2000 and Cool Edit Pro before version 2.0 used a level bar that was red at all levels.
As mentioned already, there is a happy medium for where to set the volume level on your recorder. Unfortunately, there's no one-size-fits-all answer to what that level ought to be in terms of numbers or positions. So we can't tell you something simple like "set the input(s) controls to 45% and you'll never have to touch them again because that will give you perfect recordings". The reasons include the wide variety of types of equipment
[to be continued]