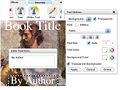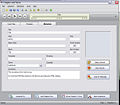How To Make M4B Files: Difference between revisions
Undo revision 3289 by Jonathan Awesome (Talk) |
|||
| Line 3: | Line 3: | ||
An M4B file is an audio file which can be bookmarked. This is the audio-book file type. These files can have chapter markers which can be skipped through as you would skip through files on a play list. They can have built in cover art and chapter images. They will remember where you left off each time you stop the file and come back to it . And variable speed settings on Ipods and a growing number of other mp3 players can be utilized by this file type. The ability to bookmark allows for as little as one large file instead of many small ones without the burden of fast forwarding to find your spot every time you resume listening or the fear of otherwise losing your place. The reduced number of files also makes browsing through your files to find your book and your place in it much less effort. |
An M4B file is an audio file which can be bookmarked. This is the audio-book file type. These files can have chapter markers which can be skipped through as you would skip through files on a play list. They can have built in cover art and chapter images. They will remember where you left off each time you stop the file and come back to it . And variable speed settings on Ipods and a growing number of other mp3 players can be utilized by this file type. The ability to bookmark allows for as little as one large file instead of many small ones without the burden of fast forwarding to find your spot every time you resume listening or the fear of otherwise losing your place. The reduced number of files also makes browsing through your files to find your book and your place in it much less effort. |
||
==How to |
==How to Make M4B Files== |
||
There are a few different programs which can do this. The easiest to use and best is [http://lodensoftware.com/chapter-and-verse/ Chapter and Verse]. |
There are a few different programs which can do this. The easiest to use and best is [http://lodensoftware.com/chapter-and-verse/ Chapter and Verse] (you will also need [http://www.apple.com/itunes/download/ Itunes]). |
||
Download the LibriVox mp3 files to start out with (the zip file of the whole book is a time saver). You can converter your files with different settings to get a smaller M4B file or a larger file with better sound quality, or you can make two versions for people with different preferences if you want to. If you are using [http://lodensoftware.com/chapter-and-verse/ Chapter and Verse] after you drop your mp3 files for the M4B into the program window, or otherwise select them, you will be asked about converting the files. Click the "Update Settings" button and set the program to convert the files to your liking. The settings shown below are the ones I use for good sound quality. If I want to make a smaller file I simply change the bit rate to 32 kbps. |
|||
The LibriVox mp3 files you start out with might be bigger than you want. You can use a file converter such as [http://www.erightsoft.com/SUPER.html Super] to reduce the file size of the mp3s you are working with or change the quality settings in [http://lodensoftware.com/chapter-and-verse/ Chapter and Verse] before converting them into M4B. |
|||
[[image:M4B-convert.jpg|thumb|center|Audiobook conversion settings]] |
|||
| ⚫ | Because you will end up with one large file (or just a few depending on how long the total run time of your book is) certain things will become redundant and unnecessary. Such things as introductions at the beginning of every chapter beyond the first (of course reader's names should be kept if given) or announcements of the end of a chapter which would then be followed directly by an announcement of the beginning of a new chapter can be removed with an editor such as [http://audacity.sourceforge.net/ Audacity] if you so choose. |
||
| ⚫ | Because you will end up with one large file (or just a few depending on how long the total run time of your book is and if you need to break it into parts or not) certain things will become redundant and unnecessary. Such things as introductions at the beginning of every chapter beyond the first (of course reader's names should be kept if given) or announcements of the end of a chapter which would then be followed directly by an announcement of the beginning of a new chapter can be removed with an editor such as [http://audacity.sourceforge.net/ Audacity] if you so choose. But this step isn't necessary and can be skipped unless you feel like doing it. |
||
| ⚫ | When adding chapter images you may encounter errors with M4B files that contain chapter images larger than 300 pixels in either direction. To avoid this or if your file does not play after you build it you can resize the images in an editor (such as [http://www.gimp.org/ Gimp]). Cover images appear to have no such problem as [http://lodensoftware.com/chapter-and-verse/ Chapter and Verse] automatically resizes the cover image used. |
||
| ⚫ | When adding chapter images, if you choose to, you may encounter errors with M4B files that contain chapter images larger than 300 pixels in either direction. To avoid this or if your file does not play after you build it you can resize the images in an editor (such as [http://www.gimp.org/ Gimp]) or the online editor built into [http://photobucket.com/ Photobucket]. Cover images appear to have no such problem as [http://lodensoftware.com/chapter-and-verse/ Chapter and Verse] automatically resizes the cover image used. |
||
An editor (such as [http://www.gimp.org/ Gimp]) may be used to make cover images (of course be sure the image you work with is in the public domain). If you have little experience editing images this can be as simple as cropping an appropriate image into a square or near square and adding the title of the book and the author's name somewhere over the top. Often a book will have CD cover art created for it; this works perfectly for an audio book file cover. |
An editor (such as [http://www.gimp.org/ Gimp]) or the online editor built into [http://photobucket.com/ Photobucket] may be used to make cover images (of course be sure the image you work with is in the public domain, [http://commons.wikimedia.org commons.wikimedia.org] is a good source). If you have little experience editing images this can be as simple as cropping an appropriate image into a square or near square and adding the title of the book and the author's name somewhere over the top. Often a book will have CD cover art created for it; this works perfectly for an audio book file cover. |
||
To do this with [http://photobucket.com/ Photobucket] simply click on the "Upload Images & Videos" link, select "web URL," enter your file's address and hit the "Upload" button. |
|||
[[image:M4BimgUL.jpg|thumb|center|Uploading your image to Photobucket to edit it]] |
|||
That done and the files saved you can then click the "edit" link above the thumbnail of your image to begin making changes. On the tool bar of the editor is a "Crop" button and a "Resize" button. After you have reshaped and/or resized you can play around with the other feature as much as you want, add some text (under the "Decorate" tab on the tool bar), save the file and download a copy to use for your M4B file. In [http://lodensoftware.com/chapter-and-verse/ Chapter and Verse], once you have added and converted all of the mp3 files, you will click on the "Metadata" tab to enter the appropriate file information and add your image as the cover art for the file. |
|||
<center><gallery> |
|||
image:M4Bcrop.jpg|Cropping in Photobucket. |
|||
image:M4BimgEdit.jpg|Adding the books title and authors name |
|||
image:M4BaddImg.jpg|Embedding your finished image in your M4B file. |
|||
</gallery> |
|||
</center> |
|||
The only thing left to do is renaming the chapters. There are some options with this; you might just set it to use the metadata title (which normally works great), set it to just say "Chapter" with a number next to the word or you might choose to manually type in each name if you want them named and the metadata title for the file does not successfully do this for you. Once done you need only hit "Build Audiobook," give the file a name and save it and you are done. It's as simple as that. |
|||
[[image:M4BChapterName.jpg|thumb|center|Selecting how each chapter is to be named.]] |
|||
==How to Share Your M4B File With US== |
|||
'''If you are interested in converting LibriVox books |
'''If you are interested in converting LibriVox.org books into M4B audiobook format or have done so already please let it be known [http://librivox.org/forum/viewtopic.php?t=24651 here] when you have if you wish to share it'''. Just post a message containing a link to the LibriVox catalog page for that particular book and a link to your file with the file name as the title of the book (without words like "A" or "The" at the beginning) followed by the bit-rate of the file (as an example something like DivineComedy_32kb.m4b). A link to the picture file you used as a cover would be nice too. You can upload the M4B file for us somewhere such as [http://www.mediafire.com/ MediaFire.com] or at [http://www.archive.org Archive.org] as a test file. We will then add the file to our collection and make it available. |
||
To share your completed M4B file(s) using Archive.org; create an account at [http://www.archive.org Archive.org], click on the "Upload" button in the top right hand corner of the web page and then the "share" button which appears in the same location, select your file |
To share your completed M4B file(s) using Archive.org; create an account at [http://www.archive.org Archive.org], click on the "Upload" button in the top right hand corner of the web page and then the "share" button which appears in the same location, select your file, mark it as an audio file after it has been uploaded and you are asked if it belongs in the "other" category to which it is automatically assigned and mark it as public domain. Mark it as a test file unless you want to keep a page around to upload more files to later. After you have done the above and clicked "Share My File(s)" you will be given the address of your new page. Near the top of this page is an "Edit Item" link which you can use to make changes. |
||
==More information== |
==More information== |
||
Revision as of 09:32, 3 May 2010
What are M4B files?
An M4B file is an audio file which can be bookmarked. This is the audio-book file type. These files can have chapter markers which can be skipped through as you would skip through files on a play list. They can have built in cover art and chapter images. They will remember where you left off each time you stop the file and come back to it . And variable speed settings on Ipods and a growing number of other mp3 players can be utilized by this file type. The ability to bookmark allows for as little as one large file instead of many small ones without the burden of fast forwarding to find your spot every time you resume listening or the fear of otherwise losing your place. The reduced number of files also makes browsing through your files to find your book and your place in it much less effort.
How to Make M4B Files
There are a few different programs which can do this. The easiest to use and best is Chapter and Verse (you will also need Itunes).
Download the LibriVox mp3 files to start out with (the zip file of the whole book is a time saver). You can converter your files with different settings to get a smaller M4B file or a larger file with better sound quality, or you can make two versions for people with different preferences if you want to. If you are using Chapter and Verse after you drop your mp3 files for the M4B into the program window, or otherwise select them, you will be asked about converting the files. Click the "Update Settings" button and set the program to convert the files to your liking. The settings shown below are the ones I use for good sound quality. If I want to make a smaller file I simply change the bit rate to 32 kbps.
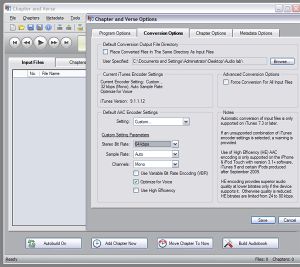
Because you will end up with one large file (or just a few depending on how long the total run time of your book is and if you need to break it into parts or not) certain things will become redundant and unnecessary. Such things as introductions at the beginning of every chapter beyond the first (of course reader's names should be kept if given) or announcements of the end of a chapter which would then be followed directly by an announcement of the beginning of a new chapter can be removed with an editor such as Audacity if you so choose. But this step isn't necessary and can be skipped unless you feel like doing it.
When adding chapter images, if you choose to, you may encounter errors with M4B files that contain chapter images larger than 300 pixels in either direction. To avoid this or if your file does not play after you build it you can resize the images in an editor (such as Gimp) or the online editor built into Photobucket. Cover images appear to have no such problem as Chapter and Verse automatically resizes the cover image used.
An editor (such as Gimp) or the online editor built into Photobucket may be used to make cover images (of course be sure the image you work with is in the public domain, commons.wikimedia.org is a good source). If you have little experience editing images this can be as simple as cropping an appropriate image into a square or near square and adding the title of the book and the author's name somewhere over the top. Often a book will have CD cover art created for it; this works perfectly for an audio book file cover.
To do this with Photobucket simply click on the "Upload Images & Videos" link, select "web URL," enter your file's address and hit the "Upload" button.
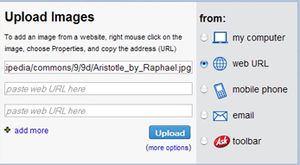
That done and the files saved you can then click the "edit" link above the thumbnail of your image to begin making changes. On the tool bar of the editor is a "Crop" button and a "Resize" button. After you have reshaped and/or resized you can play around with the other feature as much as you want, add some text (under the "Decorate" tab on the tool bar), save the file and download a copy to use for your M4B file. In Chapter and Verse, once you have added and converted all of the mp3 files, you will click on the "Metadata" tab to enter the appropriate file information and add your image as the cover art for the file.
-
Cropping in Photobucket.
-
Adding the books title and authors name
-
Embedding your finished image in your M4B file.
The only thing left to do is renaming the chapters. There are some options with this; you might just set it to use the metadata title (which normally works great), set it to just say "Chapter" with a number next to the word or you might choose to manually type in each name if you want them named and the metadata title for the file does not successfully do this for you. Once done you need only hit "Build Audiobook," give the file a name and save it and you are done. It's as simple as that.
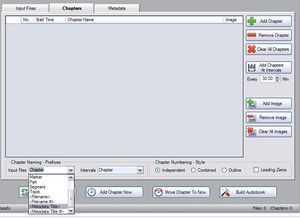
If you are interested in converting LibriVox.org books into M4B audiobook format or have done so already please let it be known here when you have if you wish to share it. Just post a message containing a link to the LibriVox catalog page for that particular book and a link to your file with the file name as the title of the book (without words like "A" or "The" at the beginning) followed by the bit-rate of the file (as an example something like DivineComedy_32kb.m4b). A link to the picture file you used as a cover would be nice too. You can upload the M4B file for us somewhere such as MediaFire.com or at Archive.org as a test file. We will then add the file to our collection and make it available.
To share your completed M4B file(s) using Archive.org; create an account at Archive.org, click on the "Upload" button in the top right hand corner of the web page and then the "share" button which appears in the same location, select your file, mark it as an audio file after it has been uploaded and you are asked if it belongs in the "other" category to which it is automatically assigned and mark it as public domain. Mark it as a test file unless you want to keep a page around to upload more files to later. After you have done the above and clicked "Share My File(s)" you will be given the address of your new page. Near the top of this page is an "Edit Item" link which you can use to make changes.
More information
Existing LibriVox books converted into M4B files can be found here.