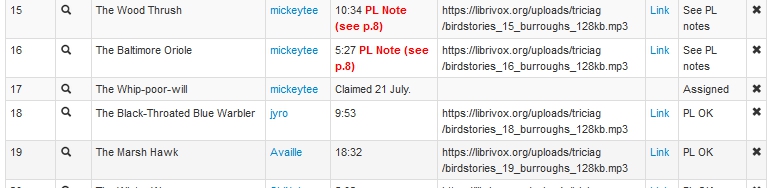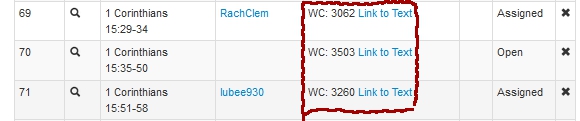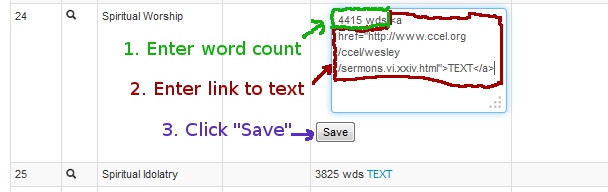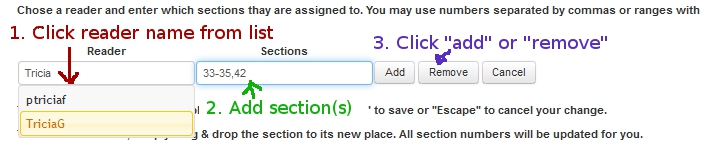BC's: How to update the Magic Window: Difference between revisions
→Special Instructions for Collections – Entering Section Metadata: Fixed line numbering |
→Entering titles into the Section Compiler: Added author's name info for compilation type projects |
||
| Line 50: | Line 50: | ||
# Hit '''"return/enter"''' on your keyboard to '''save''' the title. |
# Hit '''"return/enter"''' on your keyboard to '''save''' the title. |
||
# Continue adding titles for all the sections in the same manner. |
# Continue adding titles for all the sections in the same manner. |
||
# '''Important:''' The title column should only include plain text for the chapter title |
# '''Important:''' The title column should only include plain text for the chapter title - no text formatting or links! You may include the section author's name here, if it is NOT a collection and the section is written by someone other than the primary author (e.g., a translator's introduction to a book, a short story in a magazine, or a song in a hymnal). If you need other information (such as links or reader instructions) to show in the magic window, please enter it in the Notes column. |
||
# If this is a non-English project, enter the titles with the proper accents or non-English characters. |
# If this is a non-English project, enter the titles with the proper accents or non-English characters. |
||
'''Do not include the following characters in section titles (or ID3 tags) |
'''Do not include the following characters in section titles (or ID3 tags) |
||
Revision as of 20:15, 3 December 2023
Creating a new group project
--> See: What does a book coordinator do?
Accessing the System – First Time Login
- Use this Link to go the main login screen: http://librivox.org/workflow
- Click on Login (for BCs & MCs). If you are presented with "You don't have permissions for this area.", then click Logout and try again.
- Enter your forum username.
- Click “Forgot Password” (Note: Your forum password will not work here!!)
- You will receive an email with a link to reset your password. Click the link and enter a password and submit the form.
- Go back to the main login screen and use the new password you entered above to log in to the system.
- When you log in from the main screen above, you will be taken to the LibriVox Management Dashboard default screen where you should see a list of your active projects along with options for dropdown menus, searching and editing your profile. (more on this later)
For more explicit step by step directions with screen shots, please see https://librivox.org/uploads/xx-nonproject/Firsttimeaccessing_workflowsystem.pdf
NOTE: BCs should use their personal workflow login to upload files. If you recently logged in with the general login to upload files to a project and the system still had you logged in, you may see this:
You don't have permissions for this area.
Return to Librivox Management Tool Homepage
Logout
To remedy this, click Logout and then login with your BC login and password.
Changing your Workflow Password after your first login – Editing "My Profile"
- Click on the My Profile link at the upper right of the screen.
- You will see a popup that shows your username, catalog display name and your personal website if you provided one, as well as the option to change your password. If you wish to change your password (we recommend using the same one as your forum login for simplicity), enter it in the Password field and again in the Confirm Password field and then click Save Changes.
- If you have forgotten your password and can’t login to the system, follow the instructions under the First Time Login to reset your password.
Login from the Forum (after first time login!)
Click the BC admin link under the Magic Window for your project
- You will not see the main screen, but will be taken directly to the login screen
- Login with your username and password (see above)
- You will be taken to the Section Compiler screen for your project where you can update and or edit the information that appears in the Magic Window.
Editing the Magic Window from the Section Compiler Screen: Preparing the Magic Window for reader claims
There's a video showing basic actions in the Section Compiler, on Youtube.
Entering titles into the Section Compiler
Often a book will have chapter titles. It's good to include these in your reader list so your readers know EXACTLY which sections they're signing up for. Give plenty of specific information to avoid confusion!
Also, titles in the Magic Window will be used during cataloging and added to files as ID3 tags. Therefore, enter the titles as you'd like them to appear later, remembering that the section number will be automatically added to the beginning of each title. This will make the files sortable. So a title entered as "Chapter I" in the MW will be given an ID3 title tag of "01 - Chapter I" during the cataloging process. To add titles:
- Click on the BC admin link under your MW.
- Click in a "Title" field. Type (or paste) the chapter/section name. NEW: Do not add the section number! The new system will add these automatically during cataloging.
- Hit "return/enter" on your keyboard to save the title.
- Continue adding titles for all the sections in the same manner.
- Important: The title column should only include plain text for the chapter title - no text formatting or links! You may include the section author's name here, if it is NOT a collection and the section is written by someone other than the primary author (e.g., a translator's introduction to a book, a short story in a magazine, or a song in a hymnal). If you need other information (such as links or reader instructions) to show in the magic window, please enter it in the Notes column.
- If this is a non-English project, enter the titles with the proper accents or non-English characters.
Do not include the following characters in section titles (or ID3 tags)
" ; / & > or <
Adding Word Counts, Text Links or PL Notes
It is very helpful if you enter each section's word count in the Notes field. This will enable readers to choose better which sections they can manage in the time they have available. Forum discussions have shown that average reading speed is approx. 2000 words in 15 minutes. How to count the words, see: Word Count
- Click inside the notes column to add word counts, text links, file durations or other notes. This field can contain html as well as simple text.
- Click Save to save your edits.
Note: You must click Save before leaving the field in order to save the information. If you switch to a new field or new window without clicking Save, you will lose your work.
Adding links to text sections
Sometimes you may want to divide a very long chapter up into smaller sections (most readers prefer sections no longer than 4000 words, i.e. ~30 minutes' reading time). You can give your readers links to those sections (use Google docs or similar to host the text portions). This is also helpful when the sections are not clear-cut, e.g. when there are no chapters.
- Click in the "Notes" field.
- Paste in this code: <a href="">Link to text</a>
- Click Save before leaving the field, or you'll lose your work!
- Now, between the quotation marks, paste in the URL to the text, e.g. https://docs.google.com/Doc?docid=0AcMZiSudHexxZHQ3MjR2d18zZ3RqajNi&hl=en
- So the whole thing reads: <a href="https://docs.google.com/Doc?docid=0AcMZiSudHexxZHQ3MjR2d18zZ3RqajNi&hl=en">Link to text</a>
- Click the "Save" button.
- Right click your new link to open in a new tab and make sure it works :)
Signing up readers
Assigning and removing readers
As readers sign up, add them to the reader list.
- Click on the BC admin link under your MW.
- To assign a reader to a section, click the "Assign reader Sections" button above the table.
- Enter the first few letters of the reader's username and then select the correct reader from the dropdown list. You must select a reader from the dropdown. Please do not just type in a full username without choosing the reader from the list.
- Enter the section number(s) that are to be assigned to the reader and then click Add.
- The reader assignment should appear in the reader column in the table and the status should change from Open to Assigned.
- To add more than one reader to a section, repeat the process above to add the additional reader(s).
- Optional: Record the date the reader has claimed the section in the Notes field - please use the word for the month as this will be less confusing for volunteers: something like "Claimed 03 June." (Tip: leave in the word count and the text link, if you have one, until the reader actually submits the section. If you have to orphan the section, all you have to do is remove the claim date!) The claim date will be used to determine when sections should be put back in the pool if a reader doesn't submit their recording within the two-month guideline.
- To remove a reader from a section, simply repeat the process above, but click Remove rather than Add.
Adding a new reader to the dropdown list
If your reader is new to LibriVox and is not in the dropdown, you will need to add them to the reader list before you can assign them a section to read.
- Click the "Add new reader" button. A popup window will appear.
- Enter the reader's forum username and catalog (display) name and a website if one has been provided.
- Click Add Reader to add the new reader to the system.
- NOTE: If you get an error message that the email can't be found, contact your MC for help.
- Once this is done, you can now assign sections to this reader as outlined above.
Adding submitted files
When they are submitting files, readers should provide the file location (a URL) and the file duration. The latter is important because your MC needs it during cataloguing to check the file hasn't been chopped off somewhere during the process.
Adding file durations
See 5.2 above.
Adding link to uploaded file
- Click in the Listen URL column and paste the link provided by the reader.
- Hit Enter on your keyboard to Save.
- NOTE: Please be careful that the Listen URL does not include any extra spaces at the beginning or the end. This will cause your MC a big headache during the cataloging process!! The best way to avoid these bad white space errors is to copy the link by right clicking on it and selecting copy link location. Then right click in the Listen URL column in the Section Compiler and choose paste.
- A link to the new file will appear in the Link column.
Changing the status of a section
This information will show in the last column of the MW.
- To change the status of a section, click in the status column. Use the down arrow to expand the list and then click on the appropriate status.
(Alternate method: Click once in the status column, then type the first letter of the desired status (i.e., R for Ready for PL, P for PL OK) and hit enter to save.)
The status designations:
- Open - no reader assigned
- Assigned – section assigned to a reader
- Ready for PL – file uploaded by the reader and ready for proof listening
- See PL Notes – proof listener has listened to the file and posted edits for the reader
- Ready for spot PL – The reader has made the requested edits and the file is ready for the proof listener to spot check
- PL OK – file is ready to catalog
Note: The section compiler rows will not change color. When you go back to the forum, Open sections will appear blue in the Magic Window and PL OK will be green. Ready for PL and Ready for Spot PL will have blue text, and See PL Notes will have red text.
Special Instructions for Collections – Entering Section Metadata
If you are the BC of a collection or compilation, when you enter each section, you will also need to add the author and source and language for each section to the section metadata.
- Click on the icon in the Meta column next to the title.
- This opens a new area at the top of the table where you will enter the Author, Text Source link and Language.
- To enter the author, click in the author field and type a few letters of the author's last name. Select the correct author from the dropdown list. (See notes below for special cases.)
- If you don’t know the author’s name, please choose “Unknown” from the author list. Use “Anonymous” if that is specified on the text. If the author is not a person, try entering the first few letters of the agency, company or organization to find it in the list.
- If the author you are trying to enter is not on the dropdown list, that means this author is not in the database yet. Please contact your MC to have the author added. If you have the author’s dates of birth and death and a Wikipedia link, please provide these to your MC along with the author’s full name and any known pseudonyms.
- If an author uses a pseudonym, and you can’t find it in the list, please try the author’s real name. Only the main entry shows on the dropdown list, but pseudonyms are searchable in the catalog. In this case, let your MC know so they can check to make sure the pseudonym is associated with the author’s entry in the database.
- If you have any other questions about authors (i.e. spelling seems incorrect, multiple authors, translators, etc.), please contact your MC.
- Copy and Paste the text link in the source field. If all the sections are from a common source (like a book of short stories or poems), just past the same link to the online text for the book in for all the sections.
- Use the dropdown to change the language from the default if this is a multilingual collection.
- Do not make any entries in the Duration field or in the fields for the mp3 urls. These fields will be automatically filled in when your MC catalogs the project.
- Click Add to save your entries.
- To enter the author, click in the author field and type a few letters of the author's last name. Select the correct author from the dropdown list. (See notes below for special cases.)
- Note: the metadata will not display in the magic window. It is there so the information appears on the catalog pages and is searchable. If you want the author and text link to show in the magic window, you will need to enter these into the Notes field as well as in the metadata fields. Do not enter any of this in title field!!
What if I need to change the number of rows in the table?
- To add a section to the table, click the button "Add new section" at the top of the table.
- You can fill in the title, reader and notes info and then click Add or you can just click Add to add a blank row.
- The new section will appear at the bottom of the table.
- To move a row to a new location in the table, simply click in the row you want to move in the section numbers column and drag and drop the row where you want it in the table.
- The rows will automatically be renumbered.
- If you need rows deleted, please move them to the bottom of the table and then ask your MC to delete them.
- Note: the click and drag function may not work on tablet screens.
Special Instructions for Dramatic Works
- Set up the section compiler with a row for each role or character. (Some BCs find it easier to make rows for each scene/chapter each role is in. This adds a lot of rows to the MW, but it is easier to keep track of which scenes have been submitted.)
- Once editing begins and final acts or chapters are available, add a row to the section compiler for each finished section and put the title. Mark these sections as “Assigned” so they don’t show in the MW as open.
- Do not assign readers to the finished acts/chapters unless your MC instructs you to do this.
- You can leave these rows at the bottom of the table while the project is ongoing or move them to the top, whichever is more convenient.
- The original rows with the individual roles will be deleted when the project is cataloged.
- If instructed by your MC, prepare the cast list to be added to the catalog description. As an aid in doing this try out the Cast Coder, a nifty app for generating the code needed to add LibriVox Cast Listings to the catalog pages.
Other Areas of the Workflow Tool
Note: If you click on a link that is an MC only area, you will get a page that says you do not have permission for that page. There are links to go back to the main workflow page or logout. To go back to the previous page just use the back button in your browser.
Projects Menu - My Projects
- Shows all projects where you are BC, DPL or reader
- Default view shows all projects (complete and active)
- View only your active projects by clicking the radio button next to Show Only Active Projects.
- Table can be sorted ascending or descending by any title, author, status or role in the project, by clicking in the header field for any of the columns. For example, to bring all your BC projects to the top of the table, click twice in the "as BC" column header.
- Refine your search to find a specific project by entering a search term in the box on the left above the table
- Adjust the number of entries displayed per page using the dropdown on the right
- Navigate to the section compiler for a project by clicking on the icon in the SC column
- Go to the project forum thread via the link in the Forum URL column
- For completed projects, the catalog URL link will take you to the catalog page
- Project ID links are for MC use only. If you click on one, you will get a message that you don't have permission to view that page. Use the back button to return to the previous page.
Projects Menu - My Sections
- Shows all the open projects for which you are a reader or DPL. It is equivalent to the top section of your catalog page in the old system, but with a lot more detail. A public view of this table will also be available from the catalog
- Reader View – shows sections you have claimed sorted into columns by the section status
- PL View - shows all the projects where you are DPL with sections that have statuses of Ready for PL, See PL Notes, Ready for Spot check and PL OK.
Projects Menu - Section Compiler Opens a search form to let you search for a project by its project ID number, title or status. Clicking on the links in the list of hits and will take you directly to the section compiler if it's one of your projects.
People Menu Links to lists of volunteers.
- Show BCs gives a list of all BCs
- Show MCs likewise shows the list of MCs
- Show Active Readers shows a list of all the people who have been added to the list of readers
- Show All Users is a list of everyone registered on the forum and includes active readers and nonreaders
Stats Menu
- Monthly stats are the number of projects catalog by month and by year
- General stats - number of projects, completed projects, etc.
- Chapter Counts - pending
Links Menu A list of useful links
Help Will have links to this and other help files
Search by Project ID, Title, Author enter project ID or words from title or author name and click Go to search
Search by Reader/User searches the reader and user lists
FAQ
Are there rules about how we must enter information in the "Notes" fields?
You can enter information in the "notes" fields in whatever format is most efficient for you. There's no real standard; just try to keep everything as clear and comprehensible as possible for you, your readers, and your proof-listeners.
What do I do if I have a work which is divided into several "books", each with subdivisions, e.g. "Book Two, Chapter Four, Part Three"?
When you first enter the project, total up how many files you will have. Enter this number in the "Number of Sections" field (this usually corresponds to the eventual "track number") in the Template Generator. Then type out the names of all the sections into the "Title" fields so your readers know exactly what sections they're signing up for. (See 5.2 above.)
Can I see a list of all the projects I'm working on?
Yup! Go to the "Projects" drop down and select "My Projects."
(Have a question? Need clarification? Think something should be added to this page? Found a bug in the system? Have a feature request? Contact your MC or post in the forum.)