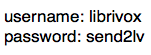User:Spiralofhope/1-Minute Test redux: Difference between revisions
From Librivox wiki
Jump to navigationJump to search
Content deleted Content added
Spiralofhope (talk | contribs) |
Spiralofhope (talk | contribs) |
||
| Line 41: | Line 41: | ||
# Choose the folder in which you want to save your file. |
# Choose the folder in which you want to save your file. |
||
# Type in the file name. |
# Type in the file name. |
||
#* Call it: <tt>test_yourforumname</tt> - for example <tt>test_spiralofhope</tt> is for user "spiralofhope". |
|||
#* FIXME - Please make sure to follow '''exactly''' the format presented in the first post. |
|||
#* Audacity will automatically add the file's .mp3 extension, so you don't have to. |
|||
## Use all lowercase. |
|||
# |
#* Use all lowercase. |
||
#* DO NOT use spaces. |
|||
# Click Save. An "Edit Metadata" dialog will open. |
# Click Save. An "Edit Metadata" dialog will open. |
||
# You may add "Recorded by (your name)" in the '''Comments''' field, and click OK. |
# You may add "Recorded by (your name)" in the '''Comments''' field, and click OK. |
||
Revision as of 17:05, 7 December 2012
WORKING
Article Assumptions
This article was made referencing Audacity 2.0.2.
Microphone Setup
- Shut down / turn off your computer
- Plug in your microphone
- Turn on your computer
- Position your microphone
- (Desktop microphone) Take your hand and spread your fingers apart. Point your thumb at your mouth, and your smallest (pinky) finger should be touching or very near the mic.
- However you position your microphone, a consistent placement and distance is important!
Audacity Settings
- Edit > Preferences <Control-P>
- Devices > Channels: 1 (Mono)
- Quality > Default Sample Format: 16 bit
Audacity Use
- Related Articles: Audacity 1-2-3, Editing Audio
- At the top, click the red circle to begin recording. A new track will appear in the main view.
- Click the yellow square to stop recording.
- If you make a mistake and want to start over, you can stop recording then click the small 'X' to the top-left of your audio track.
Speaking Script
5 seconds of sil
Audacity Save
Audacity Export
- File > Export
- Bottom-right, choose MP3 Files
- The default options are correct: Constant, 128 kbps, Joint stereo
- Choose the folder in which you want to save your file.
- Type in the file name.
- Call it: test_yourforumname - for example test_spiralofhope is for user "spiralofhope".
- Audacity will automatically add the file's .mp3 extension, so you don't have to.
- Use all lowercase.
- DO NOT use spaces.
- Click Save. An "Edit Metadata" dialog will open.
- You may add "Recorded by (your name)" in the Comments field, and click OK.
This is a short audio clip, so Audacity should complete quickly.
Uploading
- Main article: How to Send Your Recording
Visit http://upload.librivox.org
- (If you have trouble reading the image above, please message an admin)
- Before you upload, you'll have to select the project MC's name from a list so your file will go to the right folder. (That's the Meta-Coordinator, MC, not the Book Coordinator, BC -- they can be two different people.) If you're sending a test file, follow your BC's instructions or call it yourname.mp3 and select "xx - Non-project files" from the uploader's MC drop-down list.
- How to find the project's MC: Each project thread title has the MC initials at the end. Example: "[SCIENCE] The Voyage of the Beagle by Darwin - ks" Find those initials in the Uploader's drop-down list of MCs (in this example: "ks - gypsygirl")
- When the upload is complete, a link to your file will appear.
Posting
After uploading, copy the link to your file.
- TODO **
and post it (as a reply) in the project thread to let your Book Coordinator know you're done.
Please avoid sending the link to the BC or MC as a Private Message. Folks will use that link to prooflisten your file and later to catalogue your file. When posting the link, remember to include the section number (if you have claimed many sections) and the length in minutes:seconds of your recording.
If this is your first contribution, let the BC know how you would like to be credited on the Catalog page, and your Web site if you would like that with your credit.