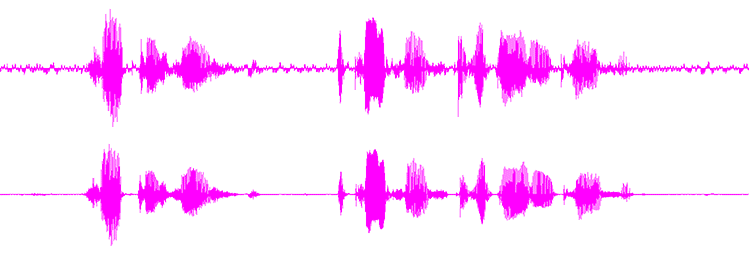Noise Cleaning: Difference between revisions
→Noisecleaning with the free Adobe Soundbooth (Beta): Removed out of date text re Soundbooth free Beta. |
|||
| Line 89: | Line 89: | ||
Goldwave is a wonderfully fast all-round sound editor for all your audio needs - BUT - '''it is not free, yet very cheap for what it can do'''. |
Goldwave is a wonderfully fast all-round sound editor for all your audio needs - BUT - '''it is not free, yet very cheap for what it can do'''. |
||
'''[http://www.moebius.mynetcologne.de/librivox/counterpane_NC_goldave_before_and_after.mp3 Here is a Before:After sample]''' |
|||
<div class="note">Note: If your noise-pattern changes over time of the complete recording (which is the worst case scenario), you'll have to split the noise reduction task into several goes. First third, middle, last third...or something. Each time sampling a piece of noise from that part and then selecting only that part to apply the noise reduction to.</div> |
<div class="note">Note: If your noise-pattern changes over time of the complete recording (which is the worst case scenario), you'll have to split the noise reduction task into several goes. First third, middle, last third...or something. Each time sampling a piece of noise from that part and then selecting only that part to apply the noise reduction to.</div> |
||
Revision as of 08:37, 15 April 2014
Noisecleaning
In Librivox files, Noise Removal works by removing or reducing the amount of "noise" between the speaking portions of our recordings. Whichever program is being used, the concept is the same. The program must be told what the "noise" is to be defined as (that's your job), and then the program diminishes the "noise" that it finds within the file, to the degree that you tell it to do so. You can change the settings so that the program diminishes the noise very aggressively, or very lightly.
There are some simple but important points to remember before you start Noise Removal.
- Leave some "room silence" at the end of your recording where everything is as quiet as possible. This is what you will use to tell the program what "noise" is.
- It's better to run light Noise Removal twice than to do it aggressively once.
- Always listen to the file after you've done the Noise Removal - if you don't like it, Undo it!
- The brain doesn't like Total Silence. Total silence seems to alarm the brain, and that's not a good thing when you're listening to an audiobook for pleasure. It's better to leave a tiny bit of noise than to go for complete and total silence between the words. This helps the brain stay engaged and lends to a smooth enjoyable listening experience!
| Golden Rule: Always do noisecleaning with headphones! |
| Silver Rule: Rather leave some noise in your recording, than to garble it with over-cleaning and ringing artifacts. |
It is easy to over-clean for noise. If the settings are too high, the noise cleaning will be too aggressive, and the result is that there is distortion to the voice and artifact left in the recording that detracts for the listener's pleasure. In general, it is better to leave a tiny bit of noise in the space between the words rather than try to create total silence in the space between the words. The brain reacts by being startled when confronted with total silence. If there is a tiny bit of noise, the brain remains engaged, and the listener's pleasure is not disrupted.
Here is a funny collection of noises found in Librivox recordings. Of course, any Noise Removal software would fail on monster noises such as these, and would result in these well known whirling and ringing, Darth Vader-like voices. But, thankfully, in the vast majority of Librivox recordings Noise Removal can be done with minimal to no artifacts and with great effect to overall listening pleasure. Find samples below. And it is free. And not much work.
Noise Removal with the free Audacity 1.3 or later versions
- If you would like to see a tutorial with pictures, please go here.
- For a very detailed explanation of the sliders and their effects, go here.
Audacity is the audio recorder and editor of choice for most Librivox volunteers. It's free and very good, especially considering that it is free. Until the release of the 1.3 beta series in May 2007, Audacity's capability to noiseclean a recording wasn't satisfactory and nobody used it. This has changed! The latest versions have an excellent Noise Removal Effect - it's free - and its damn good. Please use it.
Audacity's Noise Removal works by separating your file into "noise" and "non-noise" components. You will tell Audacity what the "noise" consists of, when you select your Noise Profile sample. The "non-noise" components are your words. Audacity's Noise Removal only works on the "noise" components of your recording, and therefore it does not remove the noise from the background of your words you're speaking.
This distinguishes it from tools like Single Band Parametrics used to remove Mains Hums and things like EQ's which will change frequencies throughout a file, regardless of whether the frequency is in a word or not. Therefore, the noise that exists within and behind the words that you are speaking will still be there after Audacity has completed its Noise Removal process.
Thus, although Audacity does a great job at removing noise between the words, it remains very important to prevent as much noise as possible from being recorded in the first place. Measures should be taken to record in quiet, insulated environments, away from other electrical devices and circuitry!
Audacity 2.0 - Download
As for any noise cleaning software: The harder the noise the more difficult it is to noise clean it without drawbacks. Audacity copes well. And it's free!
Note: If your noise-pattern changes over time of the complete recording (which is the worst case scenario), you'll have to split the noise reduction task into several goes. First third, middle, last third...or something. Each time sampling a piece of noise from that part and then selecting only that part to apply the noise reduction to.
Step 1 - Select a piece of background noise in your audio
- Find a piece of PURE(!) background noise in your recording. Click and drag to select the noise. No mouse clicks, chair squeaks, paper rustling, breathing or any other sounds in it, just pure dead air. Usually you can find this at the end of your recording, in fact you should try to record quiet room sound at the end of every recording in part for this purpose. Zoom in to see it easier. The longer the better. [The audio term for this is "room tone." Tip: When you want to blank something out on your recording, or add a little pause, use room tone rather than silence.]
Step 2 - Noise Removal
- In Menu click: Effect > Noise Removal... A dialog will pop up.
- Click "Get Noise Profile" Don't worry that the dialog box closes instantly.
- If desired, change the Audacity Preferences to increase the amount of seconds the Preview will run - hit CTRL-P Change it from 3 seconds to 10 or so. Now, when you use the "Preview" below, you'll hear this much from the beginning of your file.
- Press CTRL-A / Command-A to select your complete recording.
- In Menu click: Effect > Noise Removal... again. Note: don't select "Repeat Noise Removal" -- that instantly applies the default settings; you want to adjust the settings and preview the results before you apply the noise filters.
- Lower all sliders to a low position. Leave Sensitivity at 0. Set Attack/Decay Time to 0.01 and hit Preview .
- Start with the Noise Reduction slider (first slider) and increase it in small steps and preview again and again until you are satisfied with the preview.
- A setting of 10 would be very light noise removal - use if you have very little noise
- A setting of 18 would be a moderate setting - use if you have moderate noise
- A setting of 25 would be a stronger setting - use if you have a nuisance noise - beware of distortion and artifact
- Increase the Frequency Smoothing slider (second slider) in small steps and preview again and again until you are satisfied with the preview.
- A setting of 150 would be low - use if your noise is a very fine, simple kind of noise
- A setting of 200 would be in between
- A setting of 250 would be high - use if your noise is a more complex kind of sound with multiple components
- Leave Attack/Decay Time as 0.01 and hit OK ~- (the effect will take a few minutes) -~ Done!
Noisecleaning with Adobe Soundbooth
Development and sales of Adobe Soundbooth ended on April 11, 2011. Soundbooth users can apparently take advantage of a "special upgrade" offer to Adobe Audition. I do not know if the instructions below are still correct. If anyone who uses Soundbooth can check and correct them, please PM RuthieG.
Soundbooth's handling is very "visual" and "what you see is what you get" oriented. Soundbooth features an astonishing noise reduction filter which cannot be imagined any easier to use but yields great results. Soundbooth also features a priceless spectral waveform display, which comes in very handy if you get a little deeper into audio restoration.
1. Select a piece of noise in your audio
- Click and drag to select a piece of PURE(!) noise. No mouse clicks in it. No inhaling in it. No car coming up the driveway...pure dead air.
- In Menu click: Tasks > Clean Up Audio
- in the left panel click button: Capture Noiseprint
- Press CTRL-A to select your complete recording
2. Noise reduction
- In the left panel click button: Noise
- Check the "use Captured Noise print" box
- Set Reduction slider to 100%
- Now Play with the Reduce-By slider starting very left ( 0db)and setting it higher and listen until perhaps (16db) or until you are satisfied with the results.
- To finetune the result play again with upper Reduction slider values between 60-100% and a little bit with the Reduce-By slider.
Noise cleaning with Goldwave
Goldwave is a wonderfully fast all-round sound editor for all your audio needs - BUT - it is not free, yet very cheap for what it can do.
1. Select a piece of noise in your audio
Use the left and right mouse button to mark start and end of a selection with PURE(!) noise in it. No mouse clicks in it. No inhaling in it. No car coming up the driveway...pure dead air. Copy this to Clipboard with CRTL-C.
Now press CTRL-A to select all of your recording.
2. Noise reduction
- In Menu click: Effect > Filter > Noisereduction
- Set to "use clipboard"
- Set FFT to 12 (try 11 or 12) (10 and 13 won't work)
- Overlap to 95%
- Scale 70. (play between 60-100)(keep some bearable noise in. Keep some very light *tinkeling* in too, we will remove it in the next step)
- Save settings to a preset: "LibriVox Speech"
3. Killing remaining noises with a Compressor/Expander
We want remaining low volume sounds to be removed in between pauses.
- In Menu click: Effect > Compressor/expander
- Set mode: Expander
- Settings: Check Anticipate Attack; Check Use smoother
- Multiplier (db): -15.0
- Threshold (db): -53.0 (play with -56 to 45)
- Attack (s): 0.015
- Release (s): 1.000
- Save settings to a preset: "Kill mini noises"
Noise Cleaning with Apple's GarageBand
| Details forthcoming |
Similar techniques can be used in Audacity, within Audacity's limitations, if the Apple FX is available.