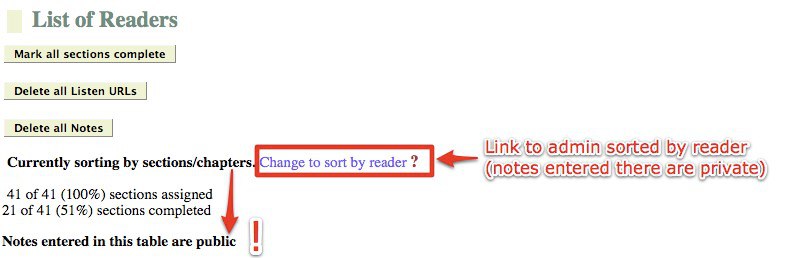Soloists: How to update the Magic Window: Difference between revisions
→Creating a new solo project: linkt to other site. |
No edit summary |
||
| Line 1: | Line 1: | ||
'''<font color="red">This page refers to the old system and is completely out of date. It will be replaced asap.</font>''' |
|||
:<i>This page is also available in: [[Solistas: Como actualizar la Ventanita Mágica|Spanish]] / Esta página tambien existe en [[Solistas: Como actualizar la Ventanita Mágica|español]]</i> |
:<i>This page is also available in: [[Solistas: Como actualizar la Ventanita Mágica|Spanish]] / Esta página tambien existe en [[Solistas: Como actualizar la Ventanita Mágica|español]]</i> |
||
Revision as of 10:08, 28 November 2013
This page refers to the old system and is completely out of date. It will be replaced asap.
Creating a new solo project
--> See: What does a book coordinator do?
Basics about using the BC admin
- To make things easy for you, you'll see there's a tiny link to the BC admin (BC stands for Book Coordinator which, in case of a solo project, is you, the reader) right underneath the Magic Window in the first post of your project:

- Your MC will PM you your login and password to get into the MW. They are user-specific. Your login name will start with "User-" and you'll need to enter that part as well. Both the login and password are case sensitive.
- When you get to the BC admin, you'll see your project's reader list. The reader list has two views: (a) the 'reader' view (you won't need this as you are the only reader) and (b) the 'sections/chapters' view (where you mark sections complete, etc). You can get from one to the other by changing the sort order - there is a link just above the list:
Adding chapter/section titles
MCs can now import the titles for cataloguing. Therefore, enter the titles as you'd like them to appear later. This means that they have to be sortable. Usually, we achieve that by putting the section in front of the chapter title, e.g. "00 - Preface" and "01 - The Red Carpet" etc. However, if the chapters are just called 'Chapter 1,' 'Chapter 2' etc, you can put in the title field "Chapter 01" and "Chapter 02-03" (note that it has to be Chapter not Chapters all the way through, and that you need the leading zeros to make it sort correctly later).
- Go to your BC admin.
- Click "Sort by sections/chapters" (see section 2. "Basics on using the BC admin" above).
- Click "edit" in a "Title" field. Type (or paste) the chapter/section name.
- Hit "return/enter" on your keyboard to save the title.
- NOTE: Occasionally you find that once a project has been going for a little while, that you need to split a chapter into two sections. Should this happen, please ask your MC to make another section for you. Each section should only contain one file in the end.
Adding submitted files
When you submit files, you should provide the file location (a URL) and the file duration. (The latter is important because your MC needs it during cataloguing to check the file hasn't been chopped off somewhere during the process.) - You can do this straight in the BC admin, it only takes a moment. Please post in your project thread that you have added a file; your PLer can get the details from the Magic Window.
- Go to your BC admin.
- Sort by Sections/Chapters (see section 2. "Basics on using the BC admin" above).
- Follow steps outlined in the three steps below; see also the image in section 3.
Noting down the file duration
- Click "Edit" in the 'Notes' field of the section for which you're submitting a file.
- Enter the file duration in the format mm:ss.
- Click the "save" button.
Entering the file location
- Click "Edit" in the 'Listen URL' field of the section for which you're submitting a file. Copy and paste the full URL. In the Magic Window, this URL will automatically appear as a clickable "Listen!" link.
- Hit return/enter on your keyboard to save.
- Make sure the URL is correct (that it follows your filename scheme). If it isn't, PM your MC and ask her/him to correct it for you in the Uploader admin. When it's done, change the URL to the correct one in the BC admin as in 1.-2. above.
Marking sections 'Complete'
Once you have submitted a file, you'll mark the section 'complete.'
- Click the "Complete" checkbox(es) for the completed section(s). The colour of the section will change to green. In the Magic Window, the "Status" column will change from 'available' to 'complete' and the colour will change there, too.
Adding PL notes
As your proof-listeners report back, they will typically add their findings to the "Notes" field (if they are DPLs, they can do so themselves as they will have BC admin access; otherwise ask your MC on how to handle this). If the section is OK, they will just put 'OK' or 'PL OK' in the Notes field and the section is then done. If there are PL notes, the Notes field will specify.
Marking a Section Edited
Once the PL notes are back, if the section is not OK, you will edit the file. You should then re-upload the edited file with the same name as before, so you shouldn't have to change the Listen URL (make sure the URL is correct, though). You should also note the new, post-edit, file duration.
You will need to change the Notes field. (Ideally, the PLer will double-check that the required changes have been made.)
- Go to your BC admin.
- Sort by Sections/Chapters (see section 2. "Basics on using the BC admin" above).
- Click "Edit" in the "Notes" field for the chapter you wish to notate.
- If the file is good to go, change "PL note" if you had it there before, to "PL OK (edited)" or just "OK (edited)" - it's advisable to note that a file is edited so there's no confusion about the status (remember the filename will be the same).
- Change the file duration to the post-edit duration.
- Click the "save" button.
FAQ
Are there rules about how we must enter information in the "Notes" fields?
You can enter information in the "notes" fields in whatever format is most efficient for you. There's no real standard; just try to keep everything as clear and comprehensible as possible for you, and your proof-listener(s).
What do I do if I have a work which is divided into several "books", each with subdivisions, e.g. "Book Two, Chapter Four, Part Three"?
When you first enter the project, total up how many files you will have. Enter this number in the "Number of Sections" field (this usually corresponds to the eventual "track number"). Once the Magic Window is up and running, type out the names of all the sections into the "Title" fields. If unsure, ask your MC what to put BEFORE typing them all in because it'll be a lot of work to change it afterward (and we do need the correct titles for cataloguing)!
Can I see a list of all the projects I'm working on?
Yup! Click the "View All My Projects" link in the upper-right corner of the BC admin page.
(Have a question? Need clarification? Think something should be added to this page? Found a bug in the system? Have a feature request? Send a PM to your MC!)