ReplayGain: Difference between revisions
MichaelMaggs (talk | contribs) →Installing on MacOS 10.14 Mojave: correct |
→Using the plugin: Update Audacity forum link |
||
| (25 intermediate revisions by 4 users not shown) | |||
| Line 1: | Line 1: | ||
[[File:ReplayGain,_shown_within_Audacity.png|thumb|ReplayGain, showing how to access it from the Effect menu]] |
[[File:ReplayGain,_shown_within_Audacity.png|thumb|ReplayGain, showing how to access it from the '''Effect''' menu]] |
||
It is helpful to know whether your volume is correct ''before'' exporting your recording to an MP3 file. There is a Nyquist plug-in for Audacity called '''ReplayGain''' which allows you to do this. It also provides a facility for Equal Loudness Normalization (ie for amplifying to the required level). |
It is helpful to know whether your volume is correct ''before'' exporting your recording to an MP3 file. There is a Nyquist plug-in for Audacity called '''ReplayGain''' which allows you to do this. It also provides a facility for Equal Loudness Normalization (ie for amplifying to the required level). |
||
==ReplayGain: installation== |
|||
'''<font color="red">Important:</font>''' first download the latest version of Audacity from [https://www.audacityteam.org/download '''this page''']. You may need to right-click on the link and select Save Link As. It's important that you start with the latest version, as earlier versions used a different method of installing plug-ins. You will also need to download the ReplayGain plugin from [https://forum.audacityteam.org/uploads/short-url/bG4X5c6FzVo4olxaAkxtkMXyi8d.ny '''here'''] then follow the relevant instructions below. These instructions should work for Windows, Mac and Linux. |
|||
=== Basic installation === |
|||
====Installing on MacOS 10.14 Mojave==== |
|||
*Place the ReplayGain.ny file in the Plug-Ins folder inside the Audacity installation folder. On Windows computers, this is usually under "Program Files". On Mac OS X, it is usually under "Applications". On Mac you can Right click on the audacity icon and click '''show package contents'''. On Linux it is often easiest to create a plug-ins folder ~/.audacity-files/plug-ins/ |
|||
First, make sure you are running the latest version of Audacity, 2.3.0, obtainable from [https://www.audacityteam.org/download/mac/ here]. When you install Audacity on Mojave you may get a warning message saying that the program will not work on future versions of MacOS. That can be ignored. Hopefully by the time Apple goes beyond Mojave, Audacity will have been updated as well. |
|||
*You then need to go to the '''Tools''' menu and click on '''Add/Remove Plug-ins'''. Scroll down to '''ReplayGain''', left click on it and click on '''Enable''' |
|||
*Restart Audacity, and the ReplayGain Plug-ins will appear underneath the divider in the '''Effect''' menu. You can run it from there. |
|||
=== Advanced === |
|||
Ignore older instructions telling you where to save the ''ReplayGain.ny'' file: it actually needs to be stored ''within'' the Audacity.app package itself. You'll probably find that in /Applications, called Audacity, and though it looks like a single file it is in fact a package that can be opened. |
|||
You mostly don't need to worry about where Audacity actually stores the plugin, but in case you are interested, it's here: |
|||
| ⚫ | |||
* Go to the ''~/Applications'' folder, and find Audacity |
|||
| ⚫ | * Browse to the folder within ''This PC.'' in which Audacity is installed: it's probably under ''OS (C:)'', and within that ''Program Files (x86)''. There, you should find an ''Audacity'' folder at the top, or near it. In older versions of Windows you may need to look in ''C:\Program Files\Audacity'' or ''C:\Program Files (x86)'' |
||
* Right click on it, and select Show Package Contents |
|||
* |
* Browse to the ''Plug-Ins'' subfolder. |
||
* Copy ''ReplayGain.ny'' there |
|||
* Restart Audacity |
|||
* You should find ''ReplayGain'' as one of the items under the '''Effect''' menu (towards the bottom, under the horizontal divider). |
|||
==== MacOS ==== |
|||
If you can't see the entry, make sure that ''ReplayGain'' is enabled via the '''Effect | Add/Remove Plug-ins''' menu option. |
|||
| ⚫ | |||
==== Linux ==== |
|||
====Installing on earlier versions of Mac OSX==== |
|||
| ⚫ | |||
| ⚫ | |||
First, make sure you are running the latest version of Audacity, 2.3.0, obtainable from [https://www.audacityteam.org/download/mac/ here]. |
|||
| ⚫ | |||
| ⚫ | |||
* Copy ''ReplayGain.ny'' there |
|||
* Restart Audacity |
|||
* You should find ''ReplayGain'' as one of the items under the '''Effect''' menu (towards the bottom, under the horizontal divider). |
|||
If you can't see the entry, make sure that ''ReplayGain'' is enabled via the '''Effect | Add/Remove Plug-ins''' menu option. |
|||
| ⚫ | |||
First, make sure you are running the latest version of Audacity, 2.3.0, obtainable from [https://www.audacityteam.org/download/windows/ here]. |
|||
| ⚫ | |||
* Go to the Plug-Ins subfolder and copy ''ReplayGain.ny'' there |
|||
* Restart Audacity |
|||
* You should find ''ReplayGain'' as one of the items under the '''Effect''' menu (towards the bottom, under the horizontal divider). |
|||
If you can't see the entry, make sure that ''ReplayGain'' is enabled via the '''Effect | Add/Remove Plug-ins''' menu option. |
|||
Installation on Windows 10 is also discussed [https://forum.librivox.org/viewtopic.php?f=23&t=63102 here]. |
|||
====Installing on earlier versions of Windows==== |
|||
First, make sure you are running the latest version of Audacity, 2.3.0, obtainable from [https://www.audacityteam.org/download/windows/ here]. |
|||
* Browse to the folder in which Audacity is installed (it's probably in somewhere like ''C:\Program Files\Audacity'' or ''C:\Program Files (x86)''), and go to the Plug-Ins folder |
|||
* Copy ''ReplayGain.ny'' there |
|||
* Restart Audacity |
|||
* You should find ''ReplayGain'' as one of the items under the ''Effect'' menu (towards the bottom, under the horizontal divider). |
|||
If you can't see the entry, make sure that ''ReplayGain'' is enabled via the '''Effect | Add/Remove Plug-ins''' menu option. |
|||
====Installing on Linux==== |
|||
First, make sure you are running the latest version of Audacity, 2.3.0, obtainable from [https://www.audacityteam.org/download/linux/ here]. |
|||
| ⚫ | |||
* Copy ''ReplayGain.ny'' there |
|||
* Restart Audacity |
|||
* You should find ''ReplayGain'' as one of the items under the ''Effect'' menu (towards the bottom, under the horizontal divider). |
|||
If you can't see the entry, make sure that ''ReplayGain'' is enabled via the '''Effect | Add/Remove Plug-ins''' menu option. |
|||
| ⚫ | |||
| ⚫ | |||
There is an explanatory video [https://www.youtube.com/watch?v=Pz4GF3HEXV4 here]. |
There is an explanatory video [https://www.youtube.com/watch?v=Pz4GF3HEXV4 here]. |
||
| Line 75: | Line 33: | ||
'''<font color="red">N.B.</font>''' Please be aware that this plug-in does not warn you if amplification will cause [http://wiki.librivox.org/index.php/Setting_Recording_Input_Level#Peaking_.28Clipping.29 clipping] when you Normalize. Check by '''View | Show Clipping''' and then '''View | Fit in Window'''. If red vertical lines are showing, this means that the audio has reached a level of volume where your voice may be distorted. If this happens, click Undo to undo the Normalization, and use the '''Effect | Amplify''' feature ''without'' the Allow Clipping box checked. |
'''<font color="red">N.B.</font>''' Please be aware that this plug-in does not warn you if amplification will cause [http://wiki.librivox.org/index.php/Setting_Recording_Input_Level#Peaking_.28Clipping.29 clipping] when you Normalize. Check by '''View | Show Clipping''' and then '''View | Fit in Window'''. If red vertical lines are showing, this means that the audio has reached a level of volume where your voice may be distorted. If this happens, click Undo to undo the Normalization, and use the '''Effect | Amplify''' feature ''without'' the Allow Clipping box checked. |
||
== Further reading == |
|||
===Old versions=== |
|||
| ⚫ | |||
Note that old versions of the plugin didn't have the ability to do amplification, and some were accessed via the Analyze rather than the Effect menu. That's only likely to be relevant if you are running an outdated version. |
|||
== |
== See also == |
||
* [https://wiki.audacityteam.org/wiki/Download_Nyquist_Plug-ins This official Audacity page] gives more information on downloading and installing plugins generally. |
|||
| ⚫ | |||
* General instructions on installing various plugins within Audacity are [https://manual.audacityteam.org/man/installing_effect_generator_and_analyzer_plug_ins_on_mac_os_x.html here] (some of these instructions are out of date) |
|||
Latest revision as of 16:09, 4 April 2023
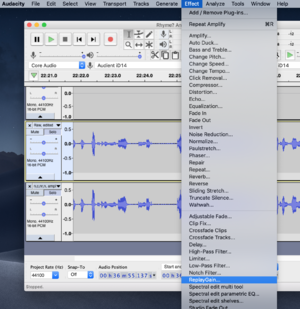
It is helpful to know whether your volume is correct before exporting your recording to an MP3 file. There is a Nyquist plug-in for Audacity called ReplayGain which allows you to do this. It also provides a facility for Equal Loudness Normalization (ie for amplifying to the required level).
ReplayGain: installation
Important: first download the latest version of Audacity from this page. You may need to right-click on the link and select Save Link As. It's important that you start with the latest version, as earlier versions used a different method of installing plug-ins. You will also need to download the ReplayGain plugin from here then follow the relevant instructions below. These instructions should work for Windows, Mac and Linux.
Basic installation
- Place the ReplayGain.ny file in the Plug-Ins folder inside the Audacity installation folder. On Windows computers, this is usually under "Program Files". On Mac OS X, it is usually under "Applications". On Mac you can Right click on the audacity icon and click show package contents. On Linux it is often easiest to create a plug-ins folder ~/.audacity-files/plug-ins/
- You then need to go to the Tools menu and click on Add/Remove Plug-ins. Scroll down to ReplayGain, left click on it and click on Enable
- Restart Audacity, and the ReplayGain Plug-ins will appear underneath the divider in the Effect menu. You can run it from there.
Advanced
You mostly don't need to worry about where Audacity actually stores the plugin, but in case you are interested, it's here:
Windows
- Browse to the folder within This PC. in which Audacity is installed: it's probably under OS (C:), and within that Program Files (x86). There, you should find an Audacity folder at the top, or near it. In older versions of Windows you may need to look in C:\Program Files\Audacity or C:\Program Files (x86)
- Browse to the Plug-Ins subfolder.
MacOS
User plugins are stored in ~/Library/Application Support/audacity/Plug-Ins.
Linux
Probably in somewhere like /home/USERNAME/.audacity-data/Plug-Ins). Note that .audacity-data is a hidden folder.
Using the plugin
The author explains use of the plugin in the Audacity forum here.
There is an explanatory video here.
N.B. Please be aware that this plug-in does not warn you if amplification will cause clipping when you Normalize. Check by View | Show Clipping and then View | Fit in Window. If red vertical lines are showing, this means that the audio has reached a level of volume where your voice may be distorted. If this happens, click Undo to undo the Normalization, and use the Effect | Amplify feature without the Allow Clipping box checked.
Further reading
- More technical details for the ReplayGain plugin can be found here (the installation instructions are out of date).
See also
- This official Audacity page gives more information on downloading and installing plugins generally.