Forum Guide: Difference between revisions
| (16 intermediate revisions by 4 users not shown) | |||
| Line 4: | Line 4: | ||
* '''Forum''' - a group of threads on a similar topic, i.e. "Readers Wanted: Books" |
* '''Forum''' - a group of threads on a similar topic, i.e. "Readers Wanted: Books" |
||
* '''Thread''' - A specific topic where discussion occurs. Follow [ |
* '''Thread''' - A specific topic where discussion occurs. Follow [https://forum.librivox.org/viewtopic.php?t=369 this link] to see an example. |
||
* '''Post''' - The comment of an individual in a thread. A thread starts with the first post, and each post made afterwards follows. |
* '''Post''' - The comment of an individual in a thread. A thread starts with the first post, and each post made afterwards follows. |
||
* '''PM''' - Private Message. This option is available to all users. Go to a user's profile page and there will be a link that allows you to PM them, or look at the bottom of one of their posts. |
* '''PM''' - Private Message. This option is available to all users. Go to a user's profile page and there will be a link that allows you to PM them, or look at the bottom of one of their posts. Mostly it is better to post so everyone can be involved than to PM. |
||
== Navigating the Project Threads == |
== Navigating the Project Threads == |
||
Each work in progress has its own thread. Visit the [ |
Each work in progress has its own thread. Visit the [https://forum.librivox.org/viewforum.php?f=2 Readers Wanted: Books], [https://forum.librivox.org/viewforum.php?f=19 Readers Wanted: Short Works] or [https://forum.librivox.org/viewforum.php?f=27 Readers Wanted: Dramatic Works] to view all of our collaborative projects in progress. |
||
If you have chosen to participate in one of the collaborative books it is important to read the first post of the thread for the book you have chosen. This can be done when you are browsing one of the sections mentioned above by clicking on the title of the book, which is a link to its thread. The first post that you see will have all the vital information specific to that project. '''Make sure to read through ALL of the first post.''' |
If you have chosen to participate in one of the collaborative books it is important to read the first post of the thread for the book you have chosen. This can be done when you are browsing one of the sections mentioned above by clicking on the title of the book, which is a link to its thread. The first post that you see will have all the vital information specific to that project. '''Make sure to read through ALL of the first post.''' |
||
== How to Respond == |
== How to Respond == |
||
| ⚫ | |||
Let's say you're reading the thread about knitting ([ |
Let's say you're reading the thread about knitting ([https://forum.librivox.org/viewtopic.php?t=369 again, found here]). You have decided you would like to weigh in on the current discussion. In order to reply in the thread you're viewing you need to click on "Post Reply" at the top or bottom of the page. |
||
| ⚫ | |||
If you were to click "New Topic" on the left, it would create a new thread that is separate from the one you are currently viewing. |
If you were to click "New Topic" on the left, it would create a new thread that is separate from the one you are currently viewing. |
||
| Line 28: | Line 26: | ||
[[Image:Forum2.jpg|frame|none]] |
[[Image:Forum2.jpg|frame|none]] |
||
== Tips and Tricks == |
== Forum Tips and Tricks == |
||
=== Notification === |
|||
[[File:Forum subscribe topic.png|thumb|Subscribing a thread]] |
|||
| ⚫ | To be notified when someone posts on a particular thread, make sure to click on "Subscribe Topic" at the top left of the page. If you do this, you will receive an e-mail every time someone responds to that particular thread. Make sure that you do this for each project that you participate in although if you post a reply you will be automatically subscribed. |
||
The most common reason that you stop receiving email notifications is that you have visited the thread while not logged in. When this happens, the system doesn't know you have visited it, so it is still waiting for your visit on its last notification. If you stop receiving notifications on a particular thread, try visiting the last post while logged in and see if it clears up the problem. |
|||
| ⚫ | |||
=== Linking single posts === |
|||
[[File:Forum link single post.png|thumb|Link to a post]] |
|||
Sometimes it might be useful to link to a certain post inside a thread. On the top left of every post, there is a little sheet-of-paper icon. Simply right-click on that icon and copy its address (or left-click and copy the URL from the address bar of your browser). |
|||
To link [[Glossary#Proof Listen|PL]] notes from the forum to the [[Glossary#Magic Window|magic window]], you can use this code (insert the copied URL between the two "): |
|||
'''To put a URL link into your signature''', |
|||
<nowiki><a href=""><b><font color=red>Click for PL Notes</font></b></a></nowiki> |
|||
| ⚫ | |||
| ⚫ | |||
| ⚫ | |||
| ⚫ | |||
| ⚫ | |||
=== URLs in signature === |
|||
| ⚫ | |||
To put a URL link into your signature ([http://www.youtube.com/watch?v=mh-oDO7n10k video tutorial on YouTube]), |
|||
| ⚫ | |||
| ⚫ | |||
| ⚫ | |||
| ⚫ | |||
| ⚫ | |||
| ⚫ | |||
To tell where the link goes and what it is about, copy and paste this format: |
To tell where the link goes and what it is about, copy and paste this format: |
||
[url=XXXXXXXXXXXXXXXXXX]Catalog Link[/url] |
|||
| ⚫ | |||
| ⚫ | then insert your URL (web address) by replacing the XXXXXXXXs and then type your message where it now says ''Catalog Link''. For example if you want to post your web site and your name is Jenny, "Jenny's Site". You get the idea. This will just show your message as the link itself without that messy looking URL. Much prettier, eh? |
||
Please remember that links to personal webpages and blogs etc. are fine but no links to sites that would be considered commercial. |
|||
'''To Put A Link to Your Personal LibriVox Page''' into your signature. |
|||
First, paste this sample into your signature page: |
|||
'''[url=XXXXXXXXXXXXXXXXXXXXXXXXXX]My Librivox Page[/url]''' |
|||
Next, get the URL of your personal LibriVox page by finding your name in any Magic Window, right clicking on it and choosing ''Copy Link Location''. |
|||
Lastly, replace the XXXXXXXXs in the sample you pasted in your signature with the one you copied and, if you wish, replace "my Librivox Page" with any wording you like. That's it! |
|||
NOTE: be certain the "Disable BBCode" box is NOT checked, that all the XXs are removed and that there are no spaces. Be proud of your personal page! |
|||
== I Still Don't Understand == |
== I Still Don't Understand == |
||
Click the link below to create a new |
Click the link below to create a new thread and ask your question to other volunteers. This time it is important to add a subject to your post. |
||
[ |
[https://forum.librivox.org/posting.php?mode=post&f=23 Ask your question in the Get Help forum] |
||
Latest revision as of 10:18, 31 October 2013
There are a few things that it is important to know while using and navigating the forums. This page is for those who have never used a forum before, or can't quite figure out what they should be doing in the forum.
Key Terms
- Forum - a group of threads on a similar topic, i.e. "Readers Wanted: Books"
- Thread - A specific topic where discussion occurs. Follow this link to see an example.
- Post - The comment of an individual in a thread. A thread starts with the first post, and each post made afterwards follows.
- PM - Private Message. This option is available to all users. Go to a user's profile page and there will be a link that allows you to PM them, or look at the bottom of one of their posts. Mostly it is better to post so everyone can be involved than to PM.
Each work in progress has its own thread. Visit the Readers Wanted: Books, Readers Wanted: Short Works or Readers Wanted: Dramatic Works to view all of our collaborative projects in progress.
If you have chosen to participate in one of the collaborative books it is important to read the first post of the thread for the book you have chosen. This can be done when you are browsing one of the sections mentioned above by clicking on the title of the book, which is a link to its thread. The first post that you see will have all the vital information specific to that project. Make sure to read through ALL of the first post.
How to Respond
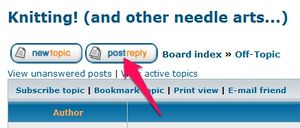
Let's say you're reading the thread about knitting (again, found here). You have decided you would like to weigh in on the current discussion. In order to reply in the thread you're viewing you need to click on "Post Reply" at the top or bottom of the page.
If you were to click "New Topic" on the left, it would create a new thread that is separate from the one you are currently viewing.
Note: Do not use the subject line if you are only replying to a thread. This is more a courtesy to others browsing the forum than anything. The text of the subject when you look at an individual post is way too small, and nobody pays any attention to it. If you feel it necessary to insert a subject, make sure that it doesn't contain information necessary for your post.
The image below is an example of what a post looks like with a subject.
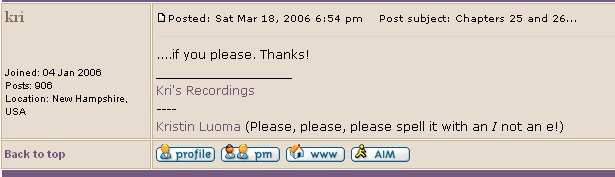
Forum Tips and Tricks
Notification
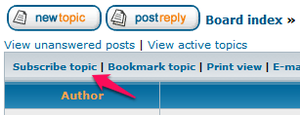
To be notified when someone posts on a particular thread, make sure to click on "Subscribe Topic" at the top left of the page. If you do this, you will receive an e-mail every time someone responds to that particular thread. Make sure that you do this for each project that you participate in although if you post a reply you will be automatically subscribed.
The most common reason that you stop receiving email notifications is that you have visited the thread while not logged in. When this happens, the system doesn't know you have visited it, so it is still waiting for your visit on its last notification. If you stop receiving notifications on a particular thread, try visiting the last post while logged in and see if it clears up the problem.
Linking single posts
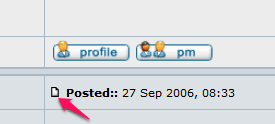
Sometimes it might be useful to link to a certain post inside a thread. On the top left of every post, there is a little sheet-of-paper icon. Simply right-click on that icon and copy its address (or left-click and copy the URL from the address bar of your browser).
To link PL notes from the forum to the magic window, you can use this code (insert the copied URL between the two "):
<a href=""><b><font color=red>Click for PL Notes</font></b></a>
URLs in signature
To put a URL link into your signature (video tutorial on YouTube),
- go to User Control Panel that is at the top of all Forum pages
- click on "Profile" then choose "Signature"
- Paste in the URL (web address that begins http) you want to put into your signature ,
- highlight it then click on the URL button.
- Be certain the "Disable BBCode" box is NOT checked
- now preview and see that it looks like a hyperlink (blue), if so, you have done it ! congratulations!
To tell where the link goes and what it is about, copy and paste this format:
[url=XXXXXXXXXXXXXXXXXX]Catalog Link[/url]
then insert your URL (web address) by replacing the XXXXXXXXs and then type your message where it now says Catalog Link. For example if you want to post your web site and your name is Jenny, "Jenny's Site". You get the idea. This will just show your message as the link itself without that messy looking URL. Much prettier, eh?
Please remember that links to personal webpages and blogs etc. are fine but no links to sites that would be considered commercial.
I Still Don't Understand
Click the link below to create a new thread and ask your question to other volunteers. This time it is important to add a subject to your post.